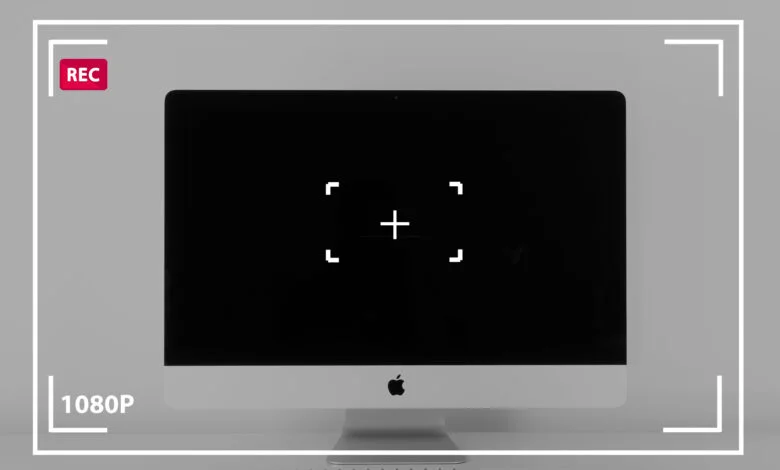
أصبحت برامج تسجيل الشاشة للكمبيوتر عنصر حيوي بالغ الأهمية في حياتنا الآن، لكافة أجهزة الكمبيوتر، لأن الشاشة هي الجزء المسؤول عن عرض كافة المعلومات والبيانات أمام المشاهدين.
لهذا تعتبر الدليل الملموس القادر على توفير أهم الإرشادات والشروحات اللازمة التي ترغب بها بالصوت والصورة، لذلك نحتاج إلى أفضل برامج تصوير شاشة الكمبيوتر.
لأنها تساعدنا في تسجيل ما يعرض على الشاشة لعرضها في وقت آخر، لهذا سوف نعرض لكم مجموعة من البرامج التي تساعدك على ذلك من خلال موقع الخبير التقني.
برامج تسجيل الشاشة للكمبيوتر المجانية
هناك مجموعة من البرامج المجانية المستخدمة في تصوير شاشة الكمبيوتر بشكل دقيق وجودة عالية للغاية، حيث أنها تتمثل في الآتي:
1- OBS Studio
نجح OBS Studio برنامج تسجيل شاشة الكمبيوتر صوت وصورة في أن يحصل على مكانة قوية ورائدة، فهو يوفر العديد من المزايا الرائعة لكافة مستخدميه.
كما أنه يوجد منه نسخة تجريبية يمكنك تجربتها بسهولة، حيث أنها لا تتضمن على العلامة المائية أو فترة زمنية تقيدك في استخدامه.
ويتيح لك تسجيل جزء معين من الشاشة أو تصوير الشاشة بشكل متكامل، فهو من البرامج الممتازة التي توفر إمكانية التدقيق للفيديو عبر الإنترنت.
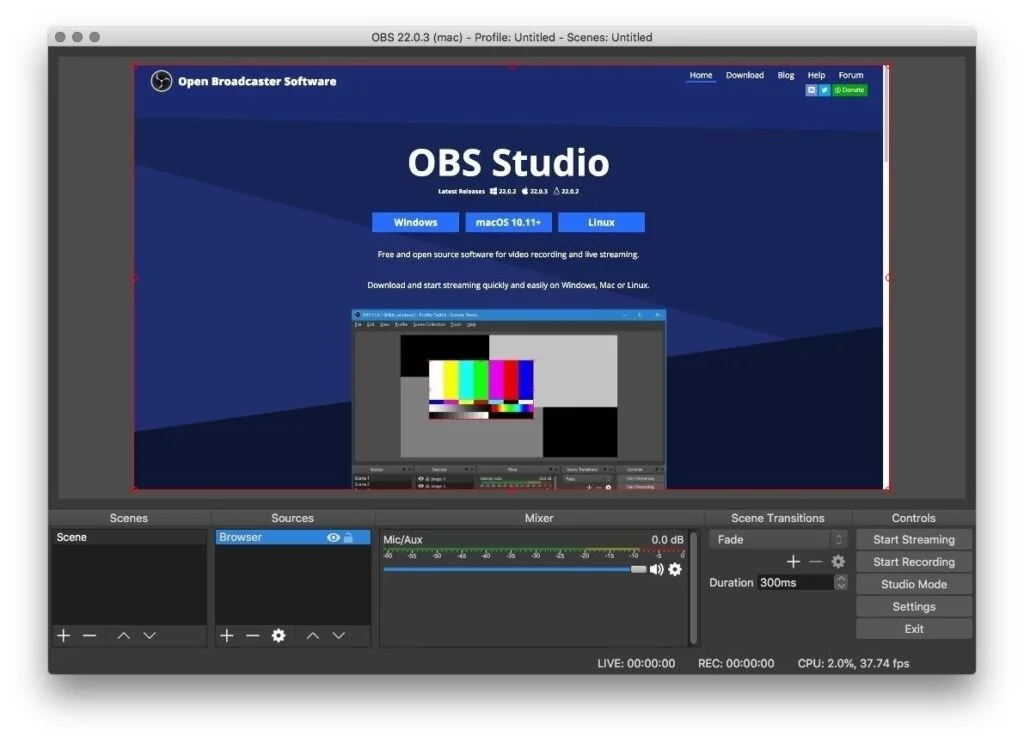
مميزات البرنامج:
- دعم جميع أنظمة التشغيل المختلفة مثل ويندوز ماك ولينكس.
- برنامج مجاني.
- لا يقوم بإضافة العلامة المائية على التسجيلات.
- يتيح مشاهد عديدة مع دمج الصوت مع مرشحات كل مصدر.
- يوفر خيارات متعددة حديثة.
- دعم خدمات البث لمقاطع الفيديو الشهيرة.
عيوب البرنامج:
- يتضمن على واجهة استخدام معقدة للمبتدئين.
- قد يخرج فجأة من عملية التسجيل.
- لا يتناسب مع عملية التسجيل السريع.
استخدامات البرنامج:
- يتم استخدامه لعمل بث مباشر عبر موقع فيس بوك.
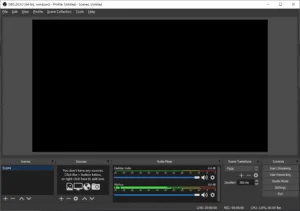
- OBS use
- يستخدم لعمل بث حي عبر منصة “Twitch“.
- يوفر أداة محرر الفيديو من أجل عمل مونتاج بجودة عالية.
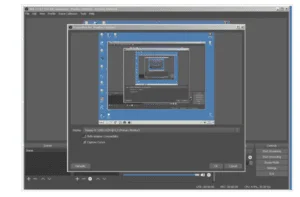
OBS use - يستخدم لتصوير شاشة الكمبيوتر بجودة عالية.
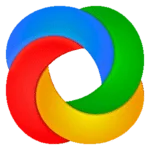
يعتبر أهم برنامج تسجيل الشاشة للكمبيوتر حيث أنه من أهم الأدوات المفتوحة المصدر الخالية من الإعلانات تمامًا، وتوفر الكثير من المزايا المخصصة للبرامج المدفوعة، فهو يستهدف المطورين المميزين.
مميزات البرنامج:
- يقوم بتسجيل ملئ الشاشة بشكل متكامل أو النافذة.
- يوفر العديد من مفاتيح الاختصار لإمكانية التنقل بسهولة وشكل أسرع.
- دعم الكثير من خدمات مشاركة URL.
- يقوم باستيراد الملفات الموسيقية ومقاطع الفيديو والصور المتوفرة عبر جهاز الكمبيوتر مباشرةً.
عيوب البرنامج:
- منخفض الجودة.
- معقد نوعًا ما للمبتدئين.
- لا يدعم خاصية التسجيل لكاميرا الويب.
- لا يحتوي على محرر فيديو.
استخدامات البرنامج:
- تصوير والتقاط الصور من شاشة الكمبيوتر، بالإضافة إلى مشاركتها عبر الإنترنت ومواقع التواص الاجتماعي.
- توفير شروحات لكافة التطبيقات المختلفة الخاصة عن شؤن الويب، ومشاركتها عبر قناة يوتيوب الخاصة بك بكل سهولة.
- التقاط الصور ووضع علامة مائية بها لحفظ حقوق الملكية.
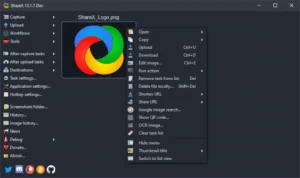
- Sharex feature
- تحرير الصور وكتابة النصوص بها باحترافية عالية.
- يوفر لك العديد من التأثيرات الرائعة لإضافتها على الصورة، بالإضافة إلى أشكال ومربعتا نصية وأسهم ورسومات مختلفة وإطارات عديدة لعمل شروحات كاملة على الصورة، وتصوير شاشة الكمبيوتر بجودة عالية.
3- My Screen Recorder Pro
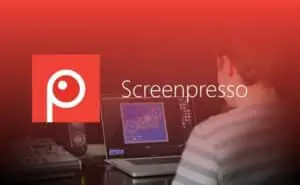
يعد من أهم برامج تسجيل الشاشة للكمبيوتر فيديو، حيث يقوم بتحويل مقاطع الفيديو لعدة صيغ مختلفة، حتى تعمل على أجهزة الكمبيوتر بسهولة عبر أنظمة التشغيل المتنوعة.
ويتضمن على الكثير من الإمكانيات لتصوير وتسجيل كل شيء بجهازك بالصوت والصورة، بالإضافة إلى دمجها مع كاميرا الويب، لتتمكن في النهاية باستخراج مقاطع فيديو بصيغ مختلفة تتمثل في AVI وWMV وMP4، ثم تحميلها بسهولة عبر مواقع التواصل الاجتماعي بجودة عالية.
كما أنه يتيح لك إمكانية دمج مقاطع الفيديو مع الموسيقى الرائعة وتحريره بشكل دقيق للغاية، وإمكانية القص والتقسيم لعدة أجزاء بعد عملية التسجيل، بالإضافة إلى عمل شروحات هامة تعود لها في وقت لاحق.
مميزات البرنامج:
- يتضمن على واجهة بسيطة وسهلة الاستخدام.
- إمكانية استخدام الميكروفون وتسجيل صوت الشرح خلال عملية التصوير.
- مصمم بشكل مباشر لإتمام عملية التسجيل من خلال النقر على “تسجيل البدء لتصوير الشاشة”.
- إمكانية تصوير الشاشة وربطها مع الكاميرا أو شاشة هاتفك المحمول.
- دعم استخراج الفيديو بجودة عالية وتنسيقات متنوعة.
- تحميل التسجيلات تلقائيًا إلى أي ملف.
- مراقبة الشاشة في وضع الإخفاء بشكل آمن.
- إمكانية عمل جدولة للتسجيلات.
- عرض الماوس خلال قيامك بعملية تسجيل وتصوير الشاشة.
عيوب البرنامج:
- عمل تحرير ومونتاج لمقاطع الفيديو بشكل محدود وليس على نطاق واسع.
- لا يتضمن على رسوم متحركة لاستخدامها في التسجيل والتصوير.
4- Camtasia

برنامج Camtasia أفضل برامج تصوير الشاشة للكمبيوتر المليئة بالكثير من المزايا الرائعة لكافة مستخدميهن حيث يتيح لك تسجيل الفيديوهات والصوت والجمع بين النتائج الخاصة بهم بعد ذلك.
كما أنه مرن وسهل للغاية، ويوفر الكثير من الرسوم المتحركة والتأثيرات المميزة، من أجل إنشاء وإضافة كل ما هو أفضل في التسجيلات.
مميزات البرنامج:
- يقوم بتسجيل شاشة الكمبيوتر بجودة عالية.
- إضافة تسجيلات للصورة الخاصة بك بشكل مباشر عند عملية التسجيل على سطح مكتب الكمبيوتر.
- السرعة في رفع الفيديوهات ومشاركتها عبر يوتيوب.
- ضبط الصوت من الضوضاء وحذف أخطاء التشويش.
- إمكانية التحميل عبر يوتيوب بالمقاس السليم بجودة HD.
- ضغط الفيديو والحفاظ على جودته العالية.
- إضافة العديد من التأثيرات المميزة على مقاطع الفيديو، مثل الكتابة وغيرها.
- إمكانية إضافة وإزالة الأصوات المختلفة.
- إمكانية قص مقاطع الفيديو وإزالة مقطع معين منه.
عيوب البرنامج:
- غالي الثمن عن باقي برامج تصوير شاشة الكمبيوتر الأخرى.
- يحتوي على واجهة متعددة المسارات.
استخدامات البرنامج:
- تصوير شاشة الكمبيوتر خلال عملية الشرح وتسجيل الأصوات.
- يساعدك في تعديل الفيديو الخاص بك وإضافة مؤثرات متنوعة له عبر البرنامج.
- إمكانية التعديل على الفيديو والكتابة عليه، مع ضبط اللون وحجم الخط المستخدم، وإضافة العلامات المائية المميزة لحماية حقوق الملكية.
- لا يقتصر على تصوير الفيديوهات فقط، بل أنه محرر رائع وسهل للغاية، يساهم في تحرير وتعديل الفيديوهات بدرجة كبيرة.
- يساعدك على تعديل الفيديو عبر جهازك الكمبيوتر، بالإضافة إلى تكبير وتصغير حجم الشاشة وإزالة كافة العيوب الصوتية خلال عملية التسجيل.
- يضيف لك نصوص كتابية مميزة، مع التركيز على مقطع معين أو صورة معنية خلال عملية التعديل.
- يوفر لك أستديو ملئ بالصور والمؤثرات والرسوم المستخدم في الفيديو، حتى يصمم بشكل محترف.
5- Filmora Scrn
برنامج Filmora Scrn يعتبر من أهم برامج تسجيل الشاشة للكمبيوتر وذلك لأنه يوفر تصوير شاشة الكمبيوتر بشكل احترافي للغاية.
ويتضمن على عدة مزايا جعلته الأفضل لجميع صناع يوتيوب، من أجل تسجيل شاشة الكمبيوتر فيديو، حيث تتمكن من تسجيل الفيديو بنفس وقت تصوير شاشة الكمبيوتر، لتقدم أبرز الشروحات والتسجيلات الخاصة بك في وقت قياسي للغاية.
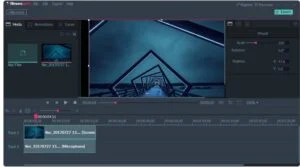
كما أنه يساهم في تحرير الفيديوهات بعد أن تنتهي من عملية تسجيلها، وذلك بواسطة أبرز أدوات التحرير الخاصة به، كذلك يتميز بالسهولة من حيث الاستخدام، والكثير من المزايا الأخرى التي تتضمن على الآتي:
مميزات البرنامج:
- يقوم بعمليات التسجيل اللازمة من جهاز الكمبيوتر والكاميرا الخاصة بك في وقت واحد بجودة عالية.
- يوفر لك أكثر من 40 تنسيق ملف، ويصدر العديد من التنسيقات المختلفة.
- يوفر معدل إطارات للفيديوهات يتراوح ما بين 15 حتى 120 إطار بالثانية الواحدة.
- يدعم التسجيل بجودة HD و4K.
عيوب البرنامج:
- لا يحتوي على ميزة التحرير الحديثة.
- يؤثر بشكل ملحوظ على أداء الألعاب.
- بطيء في عملية التحرير.
طريقة الاستخدام:
بعد تحميل برنامج Filmora Scrn ستجد أمامك خيار “Quick Start” للقيام بتسجيل الفيديو، أو يمكنك النقر على “Get Started” من أجل ضبط حجم التسجيل للفيديو والقيام بالعديد من التعديلات الأخرى.
- قم بتغير حجم الشاشة من خلال النقر على “Screen Capture” وتحديد معدل الإطارات الخاصة بالفيديو من خلال النقر على “FPS“.
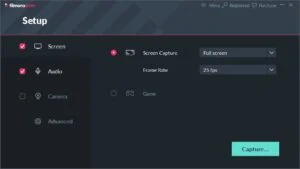
Filmora Scrn uses - قم بالدخل إلى الإعدادات لاختيار الميكرفون المخصص لتسجيل مقطع الفيديو الخاص بك.
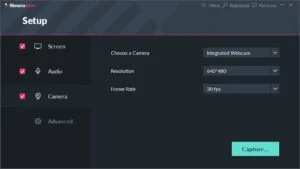
Filmora Scrn uses - من خلال النقر على “Camera” سوف تقوم بتشغيل خاصية “Picture-in-Picture” من أجل تسجيل الفيديو من خلال كاميرا الكمبيوتر في نفس الوقت الذي تقوم فيه بتسجيل الفيديو مع شاشة الكمبيوتر.
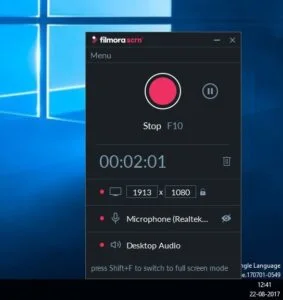
Filmora Scrn uses - سوف يظهر لك بالجانب الأعلى تسجيل الفيديو، قم بالنقر على زر “Capture” حتى تبدأ عملية التسجيل.
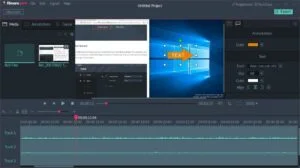
Filmora Scrn uses - بعد الانتهاء من تصوير فيديو شاشة الكمبيوتر، تستطيع إرسال ملف التسجيل للكمبيوتر مباشرةً أو فتحه على الفور داخل المحرر، حيث يتضمن على العديد من الأدوات التي تساعدك على التحرير وإضافة عدة مؤثرات وتحويلات رائعة لإطارات الفيديو.
في النهاية وضحنا لك عزيزي المتابع، أفضل برامج تصوير شاشة الكمبيوتر المجانية، يمكنك استخدام ما هو متناسب مع إمكانيتك ورغباتك بكل سهولة، لتحصل في النهاية على الجودة المطلوبة.
6- Free Cam
هو من أبرز برامج تصوير شاشة الكمبيوتر المجانية، كما أنه سهل الاستخدام، ويتضمن على محرر صوت، حيث يتميز بواجهة جذابة وبسيطة لإنشاء لقطات الشاشة بكل سهولة، كما أنه لا يتضمن على إعلانات مزعجة للمستخدمين.

مميزات البرنامج:
- يقوم بتسجيل أصوات الكمبيوتر باحترافية.
- يتميز بالجودة والدقة العالية.
- يسهل عليك إمكانية حفظ التسجيلات بصيغة WMV، مع إمكانية تحميلها بشكل مباشر عبر موقع يوتيوب.
- إمكانية حذف الأجزاء الغير مرغوب بها من التسجيل بسهولة.
- يعمل على إزالة ضوضاء الخلفية.
- يتضمن على مجموعة ضخمة من المؤثرات الصوتية.
- إمكانية استخدامه على ويندوز ماك بشكل مجاني.
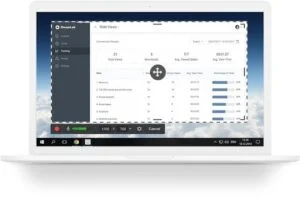
عيوب البرنامج:
- يقوم بحفظ التسجيلات بصيغة WMV فقط، ولا يمكن حفظها بصيغ أخرى.
- عدم إمكانية التسجيل بواسطة الكاميرا.
طريقة الاستخدام:
تتضمن واجهة البرنامج على الآتي:
- الصفحة الرئيسية، وتحتوي على أزارا التحكم مثلما موضح أمامك بالصورة.

- والخط الزمني التي يتضمن على صور مصغرة للمحتوى الخاصة بالفيديو وقوة مستوى الصوت.
- ويتضمن على مؤشر التصغير والتكبير للخط الزمني.
- زر التشغيل والإيقاف وزر الوقت الحالي.
- ظهور الإجمالي للوقت الخاص بالفيديو.
لتحديد مقطع معين من الفيديو، قم بإتباع الخطوات التالية:
- قف بمؤشر الماوس الخاص بك عن بداية المقطع أعلى الخط الزمني، وقم بالنقر على الماوس، ثم اسحب لنهاية المقطع وحرر المؤشر، مثلما موضح أمامك.
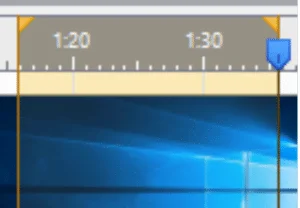
لحذف جزء غير مرغوب به من مقطع الفيديو، قم بالآتي:
- حدد مقطع الفيديو المراد حذفه.
- اضغط على “Delete” للمسح.
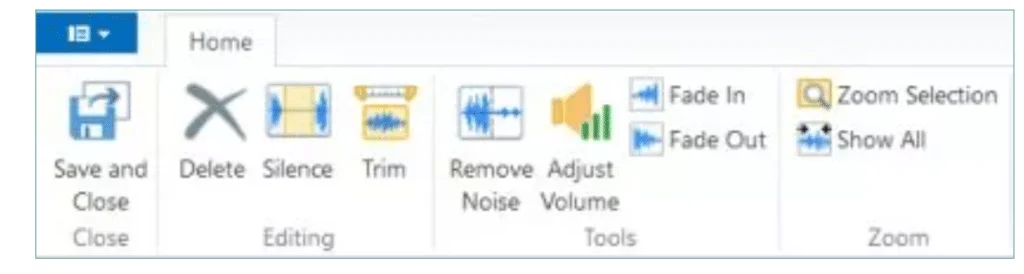
لقطع الصوت من مقطع الفيديو الخاص بك، قم بالآتي:
- حدد المقطع الذي ترغب في قطع الصوت منه.
- أضغط على “Silence” لتأكيد العملية بنجاح.
لحذف مقطع الفيديو بشكل كامل، عدا المقطع المحدد، قم بالآتي:
- حدد المقطع الذي ترغب بالاحتفاظ به.
- قم بالضغط على “Trim” مباشرةً من أدوات البرنامج.
لإزالة الضوضاء من الفيديو، أضغط على:
- المقطع الذي تسمع به الصوت الغير نقي.
- ثم النقر على “Remove Noise” ليظهر أمامك على الفور المربع الحواري “How to use noise removal“.
- قم بالضغط على زر “Remove Noise” لتبدأ عملية إزالة الضوضاء مباشرةً من مقطع الفيديو بشكل متكامل.
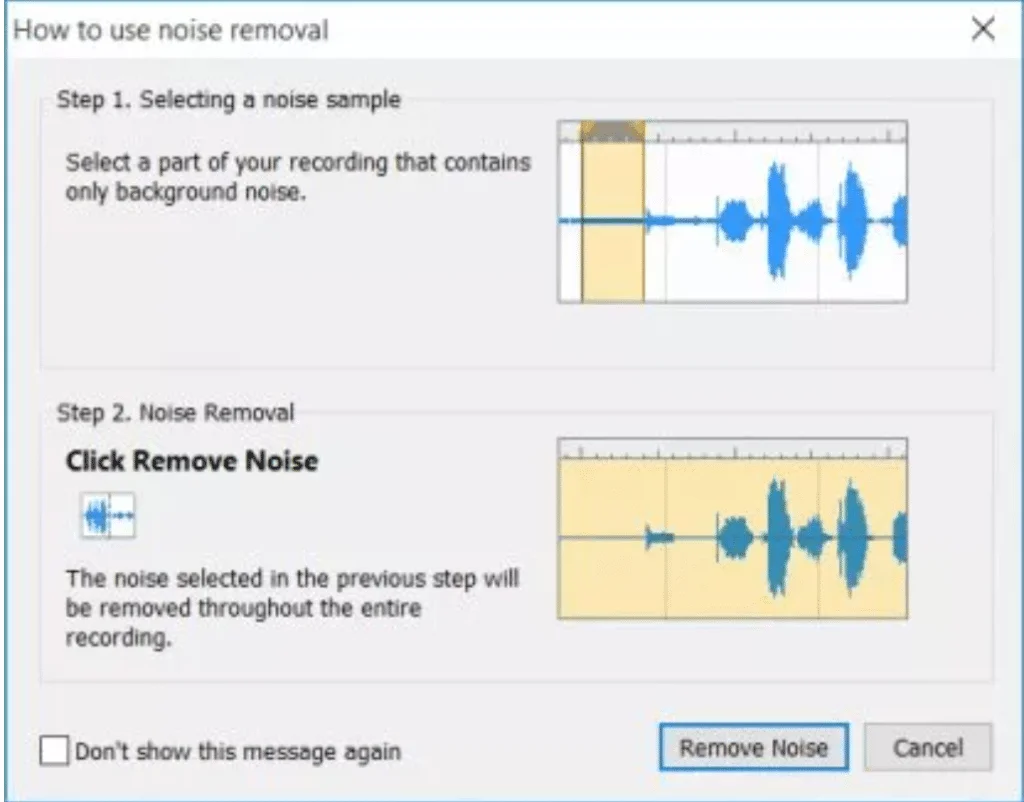
لضبط مستوى الصوت، أتبع الآتي:
- حدد المقطع الذي ترغب بضبط الصوت إليه.
- أضغط على “Adjust Volume” حتى يظهر لك قائمة المربع الحواري للبرنامج، قم بتمرير مؤشر الماوس الخاص بك، لتتمكن من زيادة أو خفض مستوى الصوت مثلما تريد.
- قم بالنقر على زر التشغيل مباشرةً الموجود جانب المؤشر، وعندما تنتهي من ضبط مستوى الصوت، أضغط على “OK” مثلما موضح أمامك.
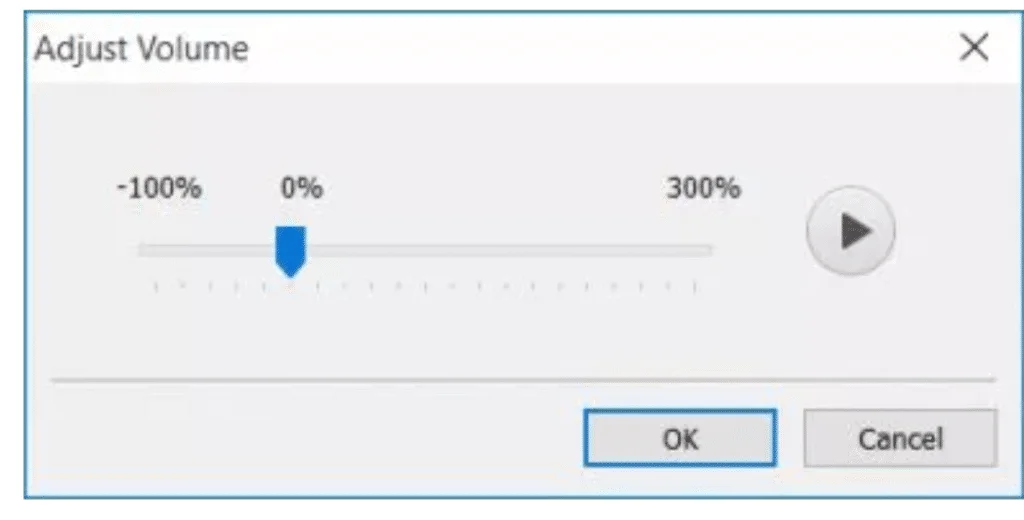
لتكبير وتصغير الخط الزمني، أتبع الآتي:
- قف بالماوي أعلى الخط الزمني، ثم مرر الماوس عليه.
- أضغط على علامة (+) أو علامة (-) الموجودة في مؤشر التكبير والتصغير للخط الزمني أسفل يمين المحرر.
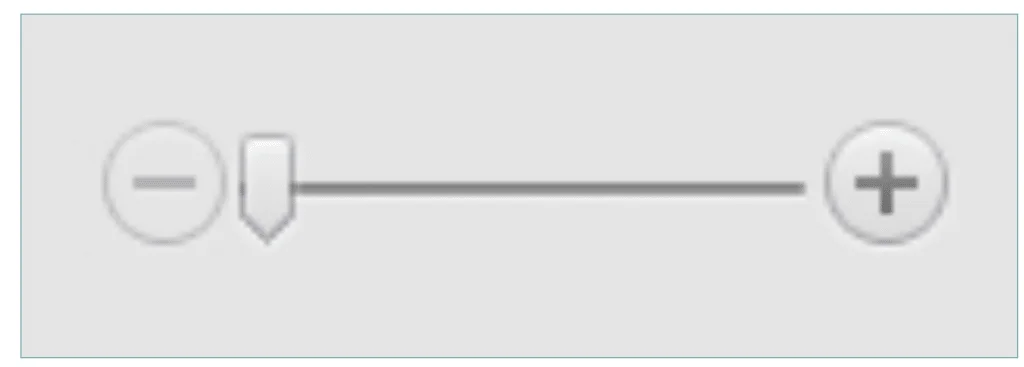
لحفظ مقطع الفيديو بصيغة ملف WMV، قم بالآتي:
- أفتح قائمة البرنامج وأختر منها “Export“.
- أضغط على “Save and Close” من أجل غلق المحرر والرجوع للنافذة العارضة لمعاينة التسجيل جيدًا.
- أضغط على ” Save as Video” المتوفر أمامك بشريط الأدوات، ليظهر أمامك المربع الحواري من أجل إدخال أسم الفيديو، مع اختيار الملف لحفظ الفيديو كاملًا على جهاز الكمبيوتر.
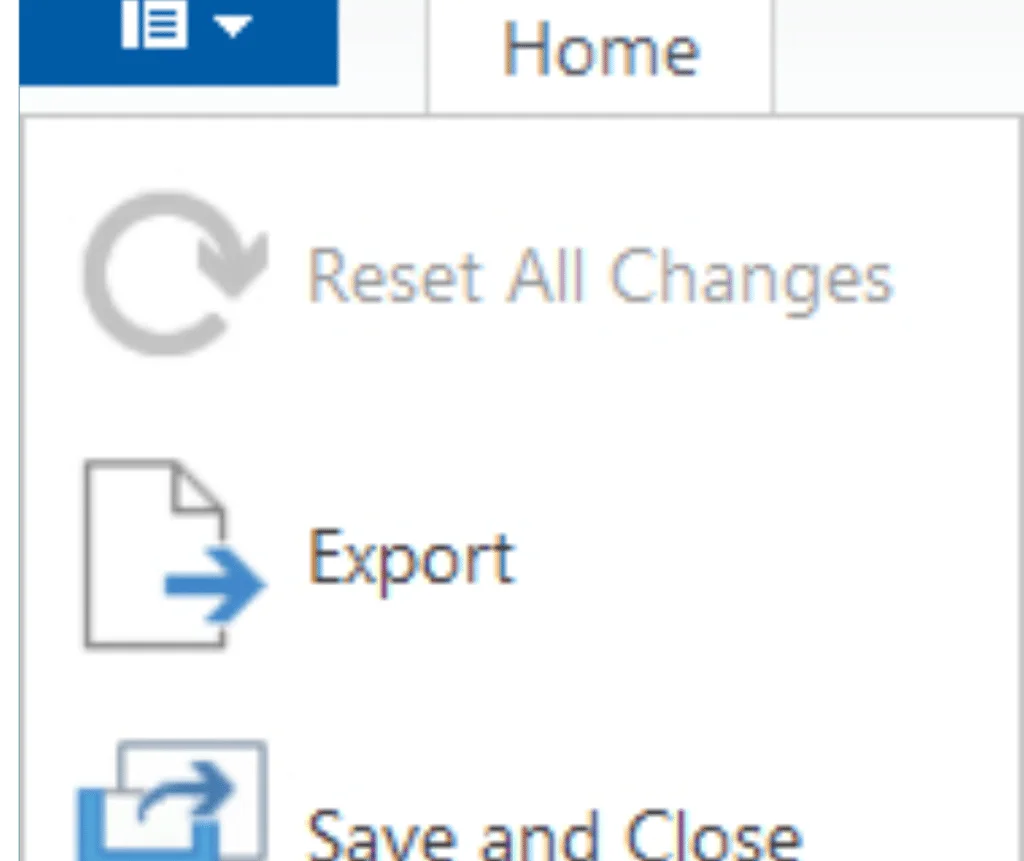
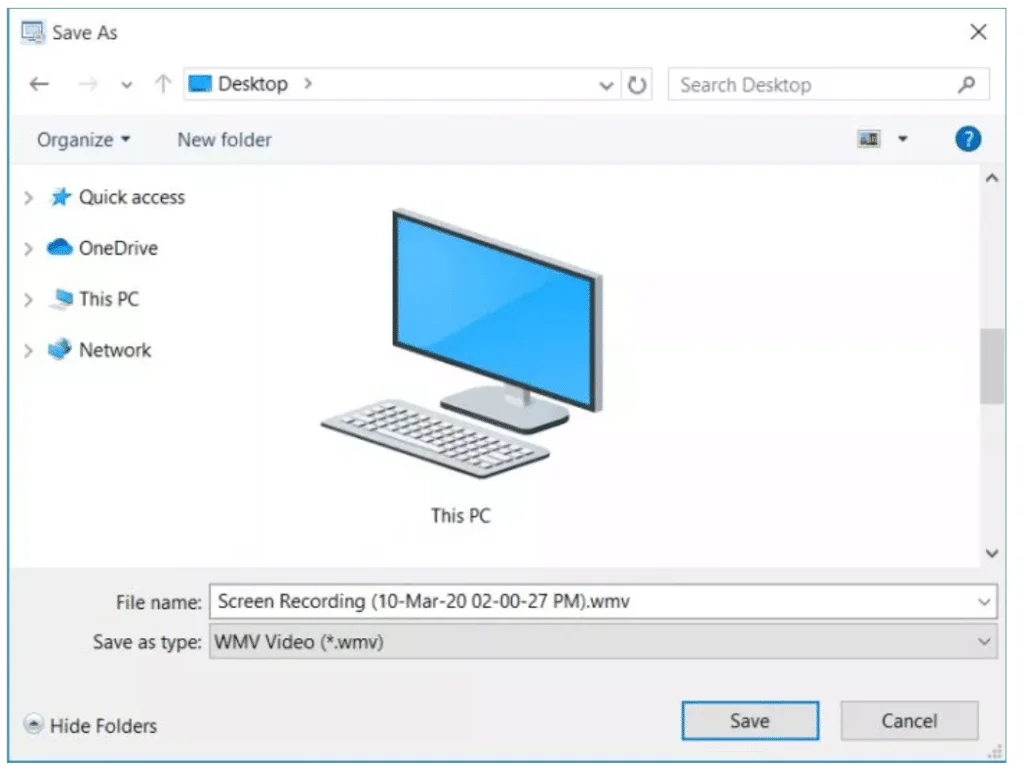
7- CamStudio

يبحث الكثير من المستخدمين عن برنامج CamStudio نظرًا لسهولة استخدامه وجودته الفائقة في التصوير بالصوت والصورة.
كما أنه يستخدم لعمل شروحات فيديوهات تعليمية لشرح دروس معينة للطلاب، ليسهل عليهم عملية الفهم، بالإضافة إلى استخدامه في عمليات التسويق الإلكتروني عن طريق تسجيل العديد من الفيديوهات الخاصة عن هذا المجال.
فهو يعتبر من أفضل برامج تسجيل الشاشة للكمبيوتر حيث يمكنك مشاركة الفيديوهات المصنعة من خلاله عبر مواقع التواصل الاجتماعي بكل سهولة، ومشاركته عبر العديد من المواقع المختلفة بصيغة AVI فقط.
كما أنه يتناسب مع كافة المبتدئين والمحترفين من مستخدميه عبر الإنترنت، ويتميز بالكثير من المزايا المختلفة، والتي تتمثل في صغر حجمه، وإمكانية تفعيله عبر أنظمة التشغيل المختلفة للكمبيوتر، بالإضافة إلى مزايا أخرى تتمثل فيما يلي:
مميزات البرنامج:
- سهل الاستخدام، لهذا أصبح من الأدوات المميزة في إنشاء أفضل مقاطع الفيديوهات بجودة ممتازة.
- من البرامج الاحترافية، التي توفر لك الكثير من المزايا المختلفة، سواء كانت في تسجيل جزء من الشاشة أو تصوير الشاشة كاملة، إضافةً إلى الكتابة عليها ودمج الأصوات الداخلية والخارجية بواسطة الميكروفون داخل الفيديو، أو إمكانية قص جزء منه وتعديله بعد إتمام عملية التسجيل.
- يتميز بالمرونة والدقة الكبيرة في تسجيل الفيديوهات المتنوعة، مع إمكانية التعديل عليها.
- من البرامج المجانية، التي يمكنك تحميلها بسهولة دون دفع أي مبالغ مالية أو رسوم للاشتراك.
- يتوفر به العديد من الأدوات البسيطة وسهلة الاستخدام لكافة المبتدئين.
عيوب البرنامج:
- يتضمن على الكثير من البرامج الضارة والفيروسات.
- صوت البرنامج في عملية التسجيل لا يتزامن مع الفيديو بطريقة سليمة.
- يحتوي على واجهة رسومية قديمة الطراز، وتحتاج إلى كثير من التحديث والتطوير.
طريقة استخدام البرنامج:
عندما تنتهي من عملية تحميل برنامج CamStudio بنجاح عبر جهازك الكمبيوتر، سوف ينقلك إلى نافذة تظهر لك الكثير من أيقونات الصفحة الرئيسية بالبرنامج، وهي على النحو التالي:
قم بالنقر على الزر الأحمر لبدء عملية التشغيل
- سيظهر أمامك أيقونة “pause” وهي تستخدم للإيقاف المؤقت لعملية التسجيل الخاصة بك.
- أيقونة “stop” تستخدم للإيقاف النهائي لعملية التسجيل.
- أيقونة “toggle view” يمكنك من خلالها تصغير وجه البرنامج أو تكبيره.
- أيقونة” screen annotations” تستخدم لتوضيح المعلومات والمفاهيم اللازمة والتي ترغب في إضافتها بالفيديو.
- أما عن آخر أيقونة بالبرنامج، فهي تستخدم لعمل الفيديو في صيغة AVI أو صيغة أخرى وهي swf.
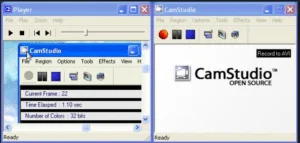
عند النقر على قائمة “File” سوف يفتح لك عدة خيارات وهي:
- البدء في عملية التسجيل “record“.
- التوقف النهائي لعملية التسجيل “stop“.
- التوقف المؤقت للتسجيل “pause“.
- الخروج نهائيًا من البرنامج “Exit“.
قم بالضغط على “Region” لاختيار عدة خيارات وهي:
- تحديد منطقة التسجيل، وذلك عن طريق مؤشر الماوس على الشاشة.
- اختيار “fixed region ” لتحديد جزء من المنطقة التي ترغب تصوير الشاشة فيها، سواء كانت في العرض أو الارتفاع.
- أختر “full screen” من أجل اختيار الشاشة كاملة.
قائمة خيارات ” Options” تتضمن على الآتي:
قم بتحديد خيارات الفيديو “video options” للتمكن من التحكم في حجم وجودة مقطع الفيديو الخاص بك.
- وعن مؤشر “cursor options” فهو من أجل تغيير كل الماوس بالشرح، حيث يمكنك وضع دائرة حول الماوس.
- ولتشغيل الصوت عند عملية التسجيل أو توقفه، قم باختيار” do not record audio“.
- عندما ترغب في تسجيل صوت خارجي خلال استخدامك لجهاز الكمبيوتر الموصل بالميكروفون الخارجي، قم باختيار “Record audio from microphone“.
- قم بالنقر على “Record audio from speakers” عندما ترغب في تسجيل صوت خارجي عند استخدامك إلى لابتوب.
- أنقر على “Keybord shortcuts” لتتمكن من وضع اختصارات إلى عملية البدء والأنهاء الخاصة بتسجيل الفيديو.
- وأخيرًا قم بالنقر على “view” لتختار شكل عرض البرنامج الخاص بك.
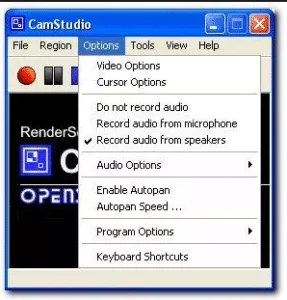
برامج تسجيل الشاشة المدفوعة
يوجد برامج مختلفة توفر نفس الخدمة ولكن بشكل مدفوع، ولكنها توفر مميزات أكبر من البرامج المجانية.
1- HitPaw Screen Recorder
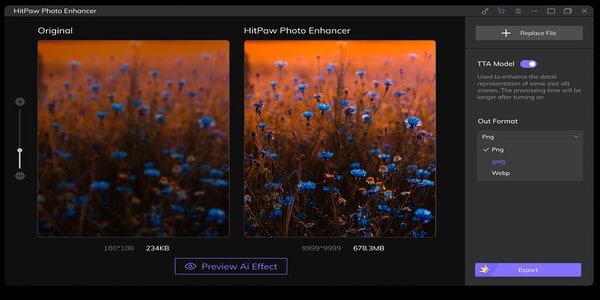
يعتبر برنامج HitPaw Screen Recorder من البرامج الرائعة للغاية لتصوير شاشة الكمبيوتر فيديو، فهو يدعم خاصية تسجيل الألعاب خلال ممارستها.
بالإضافة إلى إمكانية التقاط الصور بطرق متعددة خلال البث، ويساعدك لتسجيل حجم الشاشة بشكل متكامل وتحديد جزء منها، مع إمكانية دعم تسجيل الشاشة بتقنية 4K، إضافةً إلى إنشاء مقاطع الفيديو بجودة 4K في 60 إطار بالثانية الواحدة.
كما أنه يوفر لك إمكانية التحرير بخيارات متعددة خلال عملية التسجيل، لتتمكن من تحديد أجزاء معينة والرسم على الشاشة بشكل مباشر عن طريق الكاميرا الأمامية من الكمبيوتر.
ويدعم الكثير من اللغات المختلفة ومن ضمنهم اللغة العربية لتسهل عليك طريقة الاستخدام، كما أنه يتوفر منه النسخة المجانية، لهذا يعد من أفضل برامج تصوير شاشة الكمبيوتر.
مميزات البرنامج:
- يتميز بالواجهة البسيطة وسهلة الاستخدام لجميع مستخدميه.
- من البرامج المجانية التي تحتوي على الكثير من الخصائص المميزة.
- يحتوي على محرر مدمج.
- إمكانية تسجيل الألعاب خلال اللعب بطريقة سلسلة.
- إمكانية تسجيل الشاشة وكاميرا الويب بوقت واحد.
- يوفر مقاطع بتقنية عالية 4K.
عيوب البرنامج:
ضرورة وضع العلامة المائية خلال عملية التسجيل بالإصدار المجاني.
كيفية تحميل برنامج HitPaw Screen Recorder:
- عند الانتهاء من تحميل برنامج HitPaw Screen Recorder، أفضل برامج تصوير شاشة الكمبيوتر، من الرابط المتوفر في موقعنا.
- قم بالنقر على حزمة البرنامج مباشرةً، من خلال النافذة التي ستظهر أمامك.
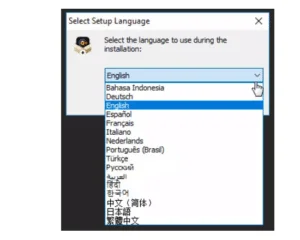
install HitPaw Screen Recorder - حدد اللغة المناسبة لك.
- قم بالتحقق من اتفاقية الترخيص وأضغط على ” الموافقة” ثم زر التالي.
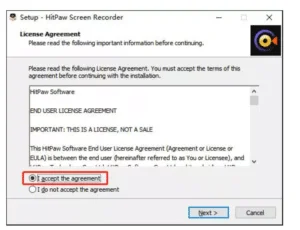
- install HitPaw Screen Recorder
- بعد ذلك قم بالضغط على تثبيت البرنامج، حتى يبدأ في التثبيت على جهاز الكمبيوتر.
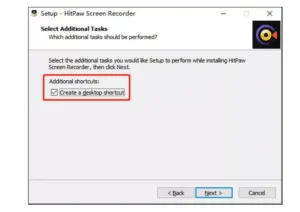
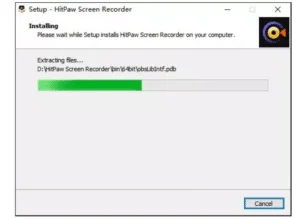
طريقة الاستخدام:
- قم بفتح البرنامج بعد الانتهاء من عملية التثبيت على جهازك الكمبيوتر.
- أضغط على الأشرطة الثلاثة الموجودة أعلى يمين القائمة الرئيسية من البرنامج.
-
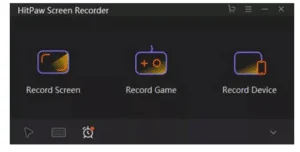
start record on HitPaw Screen Recorder - قم بالنقر على ” تسجيل”.
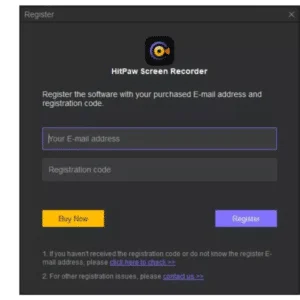
- Registration HitPaw Screen Recorder
- أكتب عنوان البريد الإلكتروني الخاص بك ورمز التسجيل.
- أضغط على “تسجيل” لتفعيل البرنامج وتسجيل أي محتوي دون علامة مائية.
Free Screen Video Recorder -3
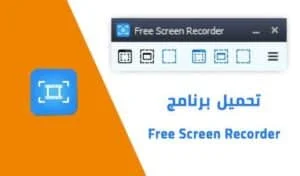
من أهم برامج تصوير شاشة الكمبيوتر، كما أنه من التطبيقات المجانية وخفيفة الوزن على أجهزة الكمبيوتر، ويقوم بتسجيل المحادثات على تطبيق سكايب بي دون أي مشكلة.
لذلك يتم استخدامه بكثرة في المقابلات العملية عبر Skype، وإجراء العديد من المكالمات الجماعية عبر شبكة الإنترنت الواسعة، ويحتوي على محرر صور حديث سهل الاستخدام، لتتمكن من تصوير الشاشة بشكل محترف.
مميزات البرنامج:
- يوفر إمكانية تصوير الشاشة بشكل سلسل وبسيط للغاية.
- يوفر إوضاع متنوعة لتسجيل الشاشة ومقاطع الفيديوهات.
- مناسب لعمل تسجيل لمحادثات تطبيق سكايب.
- يمنح لك أبرز الإرشادات اللازم إتباعها خطوةً بخطوة عبر الموقع مباشرةً.
- يتوفر بالعديد من اللغات المختلفة.
- يحتوي على تنسيقات الإخراج الشهيرة مثل MP4، MP4، MP4، MP4، MP4، MP4
عيوب البرنامج:
- يقوم بتسجيل صوت الميكروفون فقط.
- يحتوي على الكثير من الإعلانات.
- لا يتضمن على واجهة متماسكة ومشغل وسائط مدمج.
- يمكن أن يثبت برامج غير مرغوب بها خلال عملية التحميل.
- لا يظهر لك حالة انقطاع الاتصال عنك.
4- Icecream Screen Recorder
من البرامج التي أفضلها شخصيا في تصوير شاشة الكمبيوتر من ناحية سهولة استخدام البرنامج ومن ناحية اخري فان البرنامج يمتلك واجهة سهلة الاستخدام.
بالإضافة الي جودته الفائقة في التصوير مع امكانية تخصيص جزء معين من الشاشة لتصويره، يتيح لك هذا البرنامج الرائع تسجيل فيديو الخاص بكاميرا اللاب.
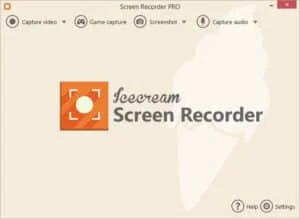
- تسجيل فيديو مع امكانية تضمين كاميرا الويب داخل الفيديو.
- تسجيل كامل الشاشة للألعاب 3D.
- سهولة رفع الفيديو المسجل على منصات مثل YouTube, Dropbox and Google Drive.
- اضافة لوجو الخاص بك الي الفيديو.
- اختيار العديد من صيغ التسجيل.

- اضاقة انميشن الي الماوس لسهولة الوصول اليه.
- يمكنك اخفاء الماوس اثناء التسجيل.
- تعديل على الفيديو المسجل.
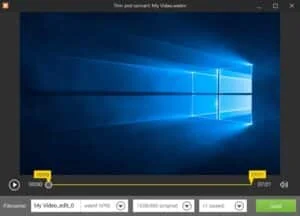
- تخصيص كامل لمفاتيح الاختصار.
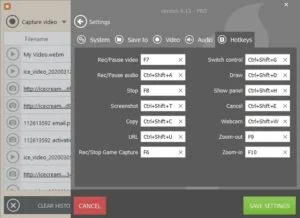
عيوب البرنامج:
- البرنامج غير مجاني.
- ضرورة وضع العلامة المائية خلال عملية التسجيل بالإصدار المجاني.
اقرأ ايضًا:
