حل مشكلة الواي فاي في اللاب توب ويندوز 10

حل مشكلة الواي فاي في اللاب توب ويندوز 10، ليس هناك شك أن إيقاف تشغيل Wi-Fi في نظام التشغيل ويندوز 10 أمر محبط جدا، وأصبحت معظم الأعمال معتمدة على الاتصال بالإنترنت، لذلك إذا كانت لديك مشكلة في الاتصال
مع Wi-Fi في Windows 10.
سنعرض لك في هذه المقالة مجموعة من الحلول التي ستساعدك في حل مشكلة الواي فاي في اللاب توب ويندوز 10 وكذلك أفضل الاعدادات لتحسين اتصال الواي فاي من خلال موقع الخبير التقني.
الواي فاي متصل لكن لا يوجد انترنت
في بعض الأحيان تكون متصلاً بشبكة Wi-Fi ، ولكن لا يوجد إنترنت ولا يمكنك فتح أي موقع ويب، هذا ممكن
يمكن أن يحدث لسببين: مشكلة في بروتوكول tcp / ip المسؤول عن الإنترنت، أو أن ip / dns بها مشكلة في ذاكرة التخزين المؤقت أو ذاكرة التخزين المؤقت
الحل الأول: سنستخدم ببساطة خيار استكشاف أخطاء الشبكة وإصلاحها “Network Troubleshooting”
- يمكنك النقر بزر الماوس الأيمن فوق علامة التبويب Wi-Fi وتحديد استكشاف أخطاء الشبكة وإصلاحها
- أو يمكن الوصول إليه من خلال الإعدادات> التحديث والأمان> استكشاف الأخطاء وإصلاحها> اتصالات الإنترنت
- سيتحقق مستكشف أخطاء الشبكة ومصلحها تلقائيًا من سبب مشكلة الإنترنت ويصلحها
الحل الثاني: قم بمسح ذاكرة التخزين المؤقت ويمكنك القيام بذلك باتباع الخطوات التالية:
- من قائمة Start، انقر بزر الماوس الأيمن وحدد command prompt.
- اكتب الأوامر التالية، واحدًا تلو الآخر.
- netsh winsock reset
- ipconfig /release
- netsh int ip reset
- ipconfig /renew
- ipconfig /flushdns
- اضغط على Enter بعد كل أمر

قد يهمك أيضا: حل مشكلة الشاشة السوداء في ويندوز 10 بطريقة بسيطة
ويندوز 10 لا يتصل بشبكة Wi-Fi
إذا واجهت هذه الرسالة أثناء محاولة الاتصال بشبكة الويفاي can’t connect to this network من المحتمل أن يكون برنامج تعريف كارت الويفاي هو المسئول عن هذه المشكلة، أفضل حل لمشكلة تعريف كارت الويفاي هو إلغاء تثبيت برنامج التشغيل والسماح لنظام ويندوز 10 بأعاده تعريفه مرة أخرى، اتبع الخطوات أدناه لإكمال العملية:
- اضغط على زر Windows + X على لوحة المفاتيح وحدد Device Manager.
- انقر بزر الماوس الأيمن على بطاقة الشبكة المسؤولة عن اتصال Wi-Fi وحدد uninstall.
- إذا رأيت رسالة Delete the driver software for this device، فانقر فوق ok.
- أعد تشغيل الكمبيوتر، سيقوم Windows 10 تلقائيًا بإعادة تعريف كارت Wi-Fi.
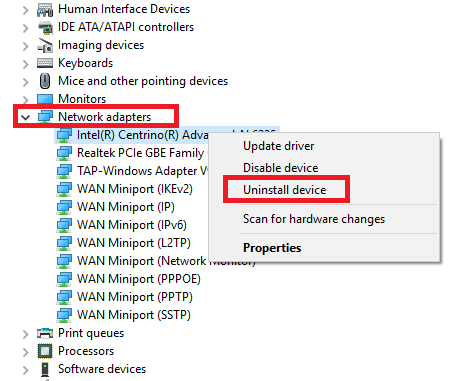
مشكلة Wi-Fi Doesn’t Have a Valid IP Configuration
إذا رأيت رسالة Wi-Fi Doesn’t Have a Valid IP Configuration، فيجب عليك أولاً تطبيق الأوامر الأربعة داخل شاشة Command prompt التي ذكرناها سابقا، إذا استمرت المشكلة ولم يتم حلها يمكن اتخاذ خطوتين أخريين.
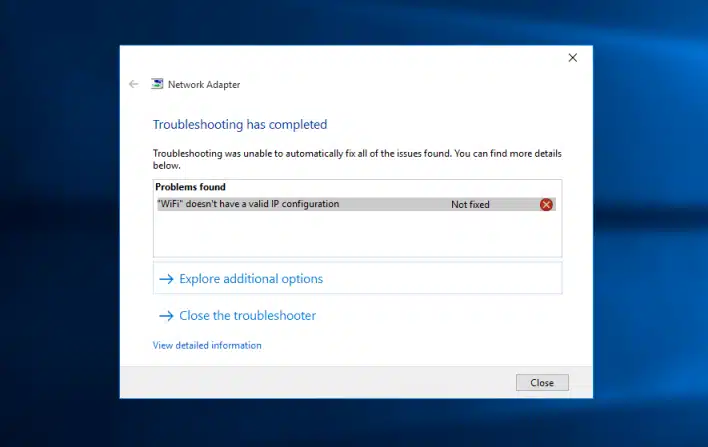
- تغير الاسم وكلمة المرور لشبكة الواي فاي
أشار بعض المستخدمين إلى أن تغيير اسم الشبكة وكلمة المرور حل المشكلة تمامًاتغيير اسم الشبكة وكلمة المرور لشبكة Wi-Fi ، يمكنك الاطلاع على هذا المقال “كيفية الدخول إلى جهاز التوجيه وضبط الإعدادات”
- ضبط اعدادات Wi-Fi Channel
إذا كان هناك أكثر من جهاز راوتر بالقرب منك، فقد يتسبب ذلك في حدوث مشكلة في الاتصال إذا كانوا جميعًا يستخدمونه
نفس قناة Wi-Fi، كل ما عليك فعله هو تسجيل الدخول إلى جهاز الراوتر، ثم إعدادات شبكة Wi-Fi وجعل خيار Channel يكون auto.

قد يهمك أيضا: حل مشكلة عدم التعرف على usb في ويندوز 7
كلمة المرور الخاصه بشبكة الواي فاي
إذا كنت تعتقد أن المشكلة تتعلق بكلمة المرور أو أنك غيرت كلمة المرور ولا يمكنك تذكر كيفية عرض كلمة المرور للشبكة التي تحاول الاتصال بها، فتأكد من صحة كلمة المرور عند إدخالها في جهاز الراوتر، أو أن هناك اختلاف.
لإظهار كلمة مرور Wi-Fi، كل ما عليك فعله هو اتباع الخطوات التالية:
- انقر بزر الماوس الأيمن على أيقونة شبكة Wi-Fi في شريط المهام Taskbar.
- بعد ذلك، اختر Open Network Internet Settings.
- في النافذة التي تظهر، اختر Change adapter options.
- انقر بزر الماوس الأيمن على Wi-Fi connection، ثم اختر Status.
- انقر فوق Wireless Properties، وانقر فوق علامة التبويب Security.
- أخيرًا، حدد مربع الاختيار بجوار خيار Show Characters.

مشكلة تعريف كارت شبكة الواي فاي
هناك بعض الخطوات التي يمكنك تجربتها إذا كنت تواجه مشاكل مع برنامج تعريف كارت Wi-Fi، حاول تحديث تعريف كارت الويفاي أو إعادته إلى إصدار سابق، اتبع هذه الخطوات لتحديث بطاقة الويفاي:
- اضغط على Windows + X على لوحة المفاتيح وحدد Device Manager.
- بعد ذلك، قم بتوسيع القائمة المنسدلة بجوار Network Adapters.
- انقر بزر الماوس الأيمن على كارت wi-fi ثم حدد Properties.

- أخيرًا، انقر فوق Update Driver لتحديث برنامج التشغيل أو Roll Back Driver للعودة إلى الإصدار السابق.
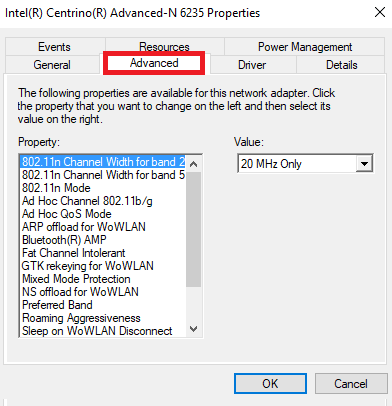
ملحوظة، إذا تعذر على ويندوز 10 العثور على تحديثات، فيمكنك تنزيل آخر تحديث متوافق مع ويندوز 10 من موقع الشركة المصنعة للكارت، ابحث عن اسم البطاقة في Google.
إذا تعذر على الكمبيوتر، أو بالأحرى ويندوز 10، العثور على شبكة، فسترى الرسالة No Wi-Fi Networks Found، تحتاج إلى القيام ببعض استكشاف الأخطاء وإصلاحها قبل البدء في البحث عن المشكلة في ويندوز، أوقف تشغيل جهاز الراوتر وأعد تشغيله، تأكد من أنك قريب من جهاز الراوتر، وتأكد من تشغيل Wi-Fi على جهاز الراوتر، وجرب جهازًا آخر وتأكد من ظهور الشبكة عليه.
إذا لم تسفر الخطوات المذكورة عن نتائج، فيمكنك أيضًا إعادة تثبيت تعريف كارت Wi-Fi، وإذا لم تنجح هذه الخطوة أيضًا، فلننتقل إلى الحل الآخر.
قد يهمك أيضا: اضافة الترجمة الفورية على متصفح جوجل كروم للاندرويد وويندوز
تعديل مدى كارت شبكة الواي فاي
في بضع خطوات بسيطة، نذكرها علي النحو التالي:
- على لوحة المفاتيح، اضغط على windows + R.
- اكتب devmgmt.msc بعد ذلك اضغط على Enter.
- قم بتوسيع القائمة المنسدلة بجوار Network Adapters.
- انقر بزر الماوس الأيمن على بطاقة شبكة WiFi وحدد Properties.
- في النافذة التي تظهر، اختر Advanced.
- في القائمة الجانبية، حدد البلد والمنطقة
- أخيرًا، اختر نفس النطاق مثل إعدادات Wi-Fi الخاصة بالراوتر.
إزالة الاتصال بشبكة الواي فاي علىwindows 10
في بعض الأحيان، قد تحتاج أيضًا إلى حذف اتصال شبكة Wi-Fi والإعدادات المخزنة في Windows 10، ربما لديك جهاز راوتر جديد وإعدادات الاتصال التي تم تخزينها لجهاز راوتر القديم، وفي هذه الحالة سنحذف الشبكة بالكامل من Windows 10 ثم أعد الاتصال بالشبكة.
لـ Forgetting a Wi-Fi network في نظام التشغيل Windows 10، فاتبع الخطوات التالية:
- في قائمة start، انقر فوق sittings.
- انقر فوق Network and Internet.
- اختر Wi-Fi من القائمة الموجودة على اليسار.
- انقر فوق Manage Know Networks.
- بعد ذلك، حدد الشبكة التي تريد إزالتها.
- أخيرًا، انقر فوق Forget.
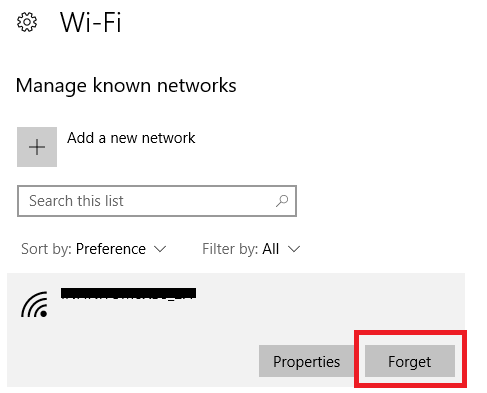
ويندوز 10 يقوم بقطع اتصال Wi-Fi باستمرار
إذا استمر ويندوز 10 في قطع اتصال Wi-Fi (وكنت متأكدًا من عدم وجود مشكلة في جهاز الراوتر الخاص بك)، قد تكون المشكلة في توفير الطاقة في كارت الواي فاي.
إذا كانت هذه هي الحالة، فيجب عليك أيضًا إزالة الخيار الذي يسمح لـ ويندوز بقطع الاتصال بشبكة Wi-Fi
لتوفير الطاقة، وللقيام بذلك، ستحتاج إلى الانتقال إلى Device Manager مرة أخرى:
- انقر بزر الماوس الأيمن على زر قائمة ابدأ وحدد Device manager.
- بعد ذلك، قم بتوسيع القائمة المنسدلة بجوار Network Adapters.
- انقر بزر الماوس الأيمن على بطاقة شبكة WiFi وحدد Properties.
- انقر فوق علامة التبويب Power Management.
- أخيرًا، قم بإلغاء تحديد خيار Allow the computer to turn off this device to save power.

جدار الحماية FireWall يمنع الاتصال Wi-Fi
يأتي Windows أيضًا بجدار حماية افتراضي (FireWall)، وتتمثل وظيفته في التحكم في اتصالات الإنترنت لتجنب المخاطر،
في بعض الأحيان، يقوم جدار الحماية أيضًا بحظر اتصال الإنترنت بالكامل.
بالتأكيد ليس الإعداد الافتراضي لجدار الحماية، ولكن قد يكون أنك غيرت أحد الإعدادات عن طريق الخطأ، أو أن برنامجًا آخر حاول بشكل غير لائق الوصول إلى الإنترنت وقام جدار الحماية بقطع اتصال Wi-Fi الخاص بك تمامًا.
لحسن الحظ، مهما كان السبب، يمكن إصلاحه، الحل الذي سأعرضه يمكنه العمل مع أي جدار حماية لجميع إصدارات Windows أو أي برنامج جدار حماية خارجي، ما عليك سوى اتباع هذه الخطوات:
- انقر بزر الماوس الأيمن فوق الزر ابدأ وحدد (Command prompet (Adminstrator..
- انسخ أو اكتب الأمر التالي netsh advfirewall set allprofiles state off واضغط على Enter.
- أخيرًا، أختبر ما إذا كان اتصال الإنترنت وشبكة Wi-Fi يعمل مرة أخرى.
- لتمكين جدار الحماية، اكتب netsh advfirewall وقم بتعيين حالة جميع ملفات التعريف في شاشة command prompet.
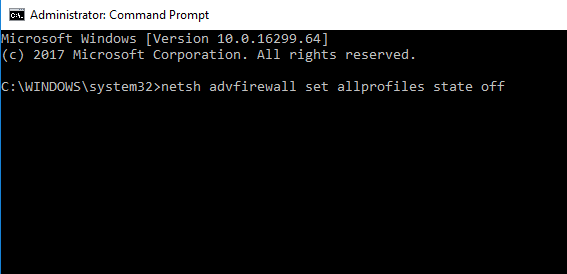
برنامج الحماية (anti-virus) يمنع أتصال الانترنت بشبكة الواي فاي
كما في حالة جدار الحماية، يمكن لبرنامج مكافحة الفيروسات حظر الاتصال بالإنترنت، يمكنك العثور على جميع برامج الأمان المثبتة على جهازك من خلال فتح الإعدادات ثم مركز حماية Windows Defender، سترى جميع برامج مكافحة الفيروسات ويمكنك أيضًا تعطيلها مؤقتًا والتحقق مما إذا كان اتصال الإنترنت يعمل بشكل طبيعي أم لا.

قد يهمك أيضا: كيفية تشغيل الواي فاي على الكمبيوتر ويندوز 7