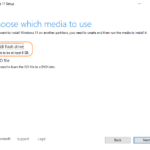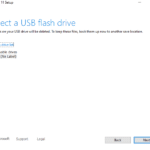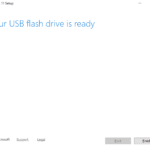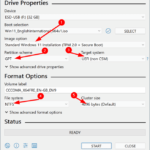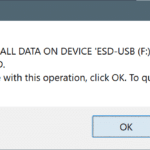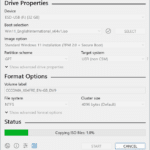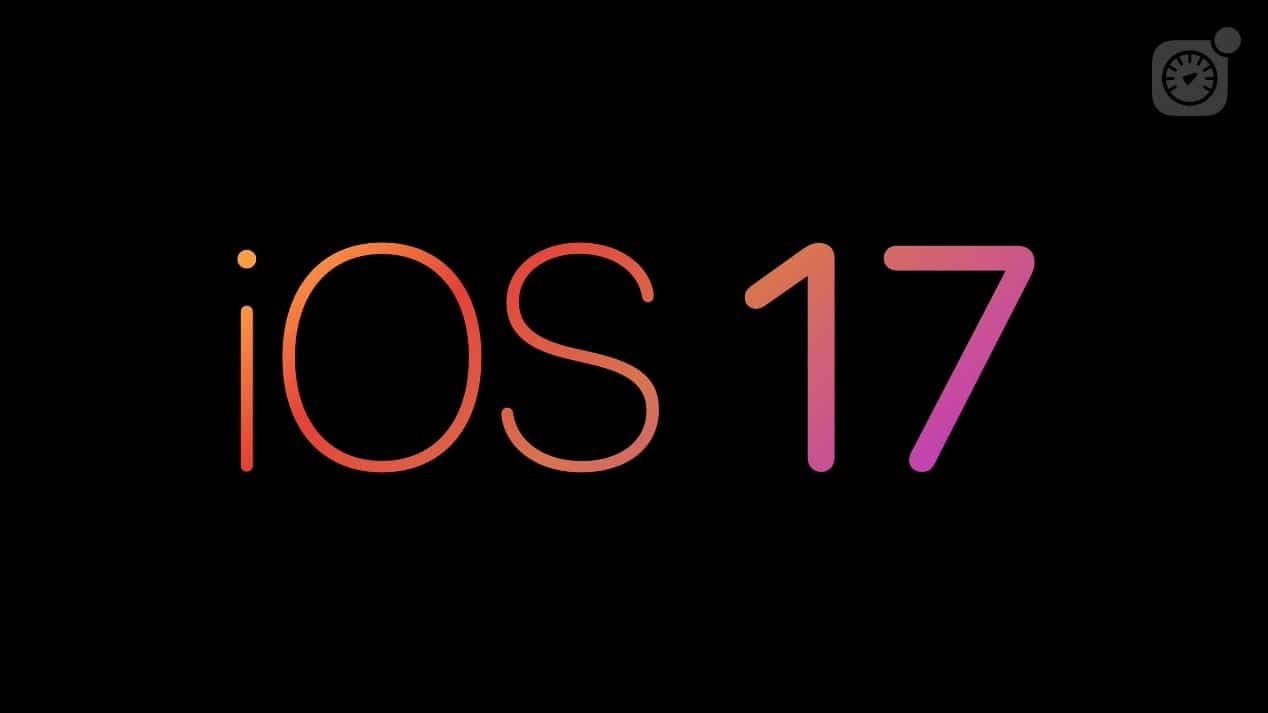تكلمنا في المقال السابق عن عدّة طرق يُمكننا من خلالها التحديث إلى ويندوز 11 وتشغيله على جهازك. واليوم سننتقل لنوع آخر من الخطوات التي تساعدك على تنزيل ويندوز 11 أيضاً، ولكنها -وعلى خلاف تلك الخاصة بالمقال السابق- خاصة بتنزيل نسخة جديدة و”نظيفة” من نظام التشغيل، بدلاً من التحديث من ويندوز 10 إلى ويندوز 11.
كيفية تثبيت نُسخة نظيفة من نظام تشغيل ويندوز 11 باستخدام وسائط تثبيت Windows 11
الطريقة الأولى: تثبيت نظام تشغيل Windows 11 باستخدام بعض الأدوات الوسيطة (مثل الأسطوانات المُدمجة CD، أو ذاكرة الفلاش وغيرها من الوسائط). هذه الطريقة تقوم عادة بتهيئة محرك USB وجعله قابل للتمهيد، ومن ثم يمكنك استخدامه لتثبيت نُسخة نظيفة من نظام تشغيل ويندوز 11 على جهاز الكمبيوتر الخاص بك. ولكن يجب عليك الانتباه أن ذلك سيؤدي إلى إزالة جميع ملفاتك، لذلك ننصح بعمل نُسخة احتياطيّة من ملفّاتك.
إذا كنت على دراية بهذا الخطر، فيمكنك الوصول إلى هذا الخِيار بالانتقال إلى صفحة تنزيل Windows 11. من هناك، اختر خِيار إنشاء وسائط تثبيت Windows 11. ثم اتبع الخطوات أدناه.
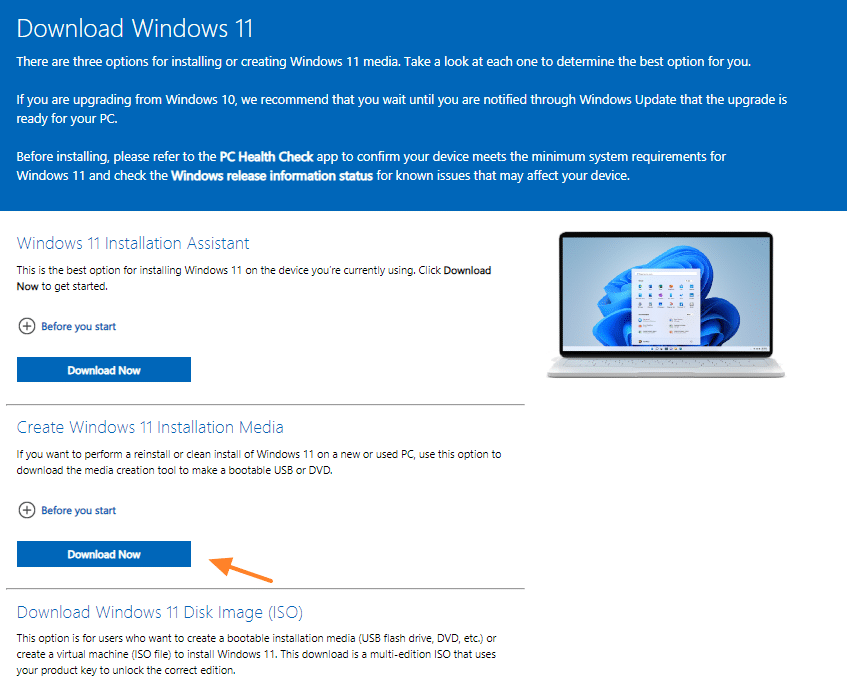
الخطوة 1: وافق على الشروط واختر قَبُول. دع أداة الإعداد تعمل، واختر خِيار “Use the recommended options for this PC“. بعد ذلك انقر فوق التالي، واختر ذاكرة فلاش USB.
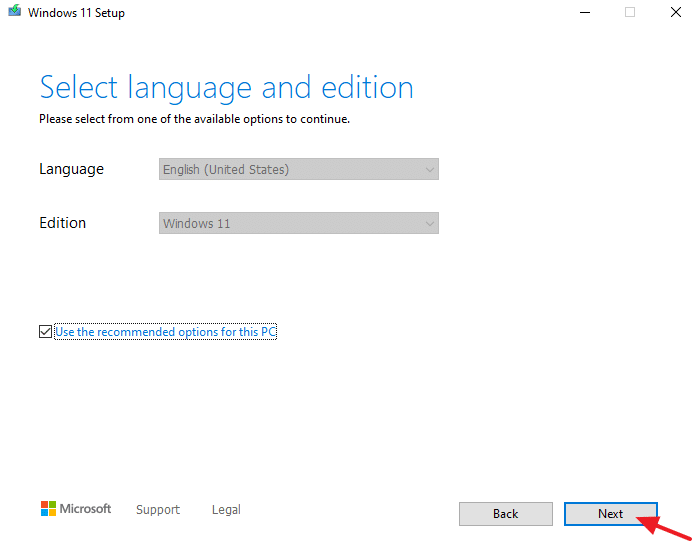
الخطوة 2: اختر محرك USB الخاص بك من القائمة، ثم انقر فوق التالي، وسيتم تنزيل Windows 11 عليها. بمجرد الانتهاء، سيقوم المثبت بإنشاء وسائط تثبيت Windows 11 وستظهر لك شاشة “Creating Windows 11 Installation media“. انتظر قليلاً، وستعرف عندما تنتهي، حيث ستظهر لك رسالة تفيد بأن محرك الأقراص جاهز.
الخطوة 3: بمجرد أن يصبح محرك أقراص USB جاهزًا، أغلق المثبت باستخدام الزر “إنهاء”. احتفظ بمحرك USB متصلاً بجهاز الكمبيوتر الخاص بك.
الخطوة 4: الآن عُد إلى تطبيق إعدادات Windows 10، واختر نافذة التحديث والأمان “Update & security“، ثم اختر الاسترداد أو “Recovery” من على الجانب الأيسر. ضمن قائمة بَدْء التشغيل المتقدم “Advanced startup“، اختر خِيار إعادة التشغيل الآن.
بداية من الخطوة التالية، فما ستقوم به هو عبارة عن تلك الخطوات التقليدية التي ستقوم بها بشكل عام عند تنصيب أي نسخة من نظام تشغيل ما. تدخل إلى نافذة التنصيب قبل الدخول إلى الويندوز، ومن ثم تقوم بتتبّع الخطوات التقليدية، وتنزيل نظام التشغيل لجهازك بعد ذلك.
الخطوة 5: ستظهر لك الآن قائمة منبثقة، اختر استخدام جهاز “Use a device“. يجب أن يظهر محرك أقراص USB مدرجًا في الخيارات التي ستظهر أمامك الآن. اختره، وسيقوم Windows بإعادة التشغيل إلى محرك أقراص USB ومثبت Windows 11. إذا كنت لا ترى هذا الخِيار، فستحتاج إلى التوجه إلى BIOS أو UEFI للتمهيد يدويًا من محرك USB…عادة، يمكنك القيام بذلك عن طريق الضغط على F12 عند التمهيد بمجرد تشغيل جهاز الكمبيوتر الخاص بك. اتصل بصانع الكمبيوتر للحصول على مزيد من المعلومات حول هذا أو ابحث في دليل التشغيل من على الإنترنت.

الخطوة 6: بمجرد الدخول إلى النافذة الخاصة بالتثبيت، أو مثبّت Windows 11، قم بتحديد اللغة، وانقر فوق التالي. بعد ذلك اختر إصدار Windows 11 الذي يتطابق مع إصدار Windows 10 على جهاز الكمبيوتر الخاص بك (مثل نسخة professional مثلاً). وبعدها انقر فوق زر التالي.
الخطوة 7: اختر بعد ذلك الخِيار المخصص “Custom option” واختر محرك أقراص USB لتثبيت ويندوز Windows 11 من عليه. قد تضطر إلى النقر فوق الزر Format لمسح جميع ملفاتك على محرك الأقراص (تأكد أنك تمتلك نسخة احتياطيّة من ملفّاتك الهامة كما أشرنا في البداية). وعند الانتهاء، حدد محرك الأقراص مرة أخرى وانقر فوق التالي.

الخطوة 8: سيتم تثبيت Windows 11 الآن على جهاز الكمبيوتر الخاص بك. سيتم نقلك بعد ذلك إلى تجرِبة المنتج الجاهز. وسيُطلب منك إعداد جهاز الكمبيوتر الخاص بك مرة أخرى.
هذا هو كل ما تحتاج إليه لإتمام هذه الطريقة. لا تزال هناك طريقة أخرى عن طريق بعض التطبيقات الخاصة بالطرف الثالث، مثل تطبيق Rufus الشهير. والتي سنقوم بالحديث عنها بشكل منفصل في مقالة “كيف” القادمة، حتى لا نثقل عليكم الخطوات جميعها في نفس المكان.
كيف تقوم بتنصيب نسخة نظيفة من ويندوز 11 من ذاكرة USB flash
والآن، سننتقل لنوع آخر من الخطوات التي تساعدك على تنزيل ويندوز 11 أيضاً، ولكنها -وعلى خلاف تلك الخاصة بالمقال السابق- خاصة بتنزيل نسخة جديدة و”نظيفة” من نظام التشغيل، بدلاً من التحديث من ويندوز 10 إلى ويندوز 11.
هذه المرّة سنستكمل الطريقة الخاصة بتنزيل نسخة نظيفة من نظام ويندوز 11، ولكن باستخدام أحد أشهر الأدوات الخاصة بالطرف الثالث. الجدير بالذكر هُنا أن هذه الطريقة –والطُرق السابقة أيضاً– هي طُرق يُمكن أن تُستخدم لتنزيل أنظمة التشغيل الأقدم أيضاً مع بعض الفروقات البسيطة للغاية، لذا فخذ هذا في اعتبارك.
كيفية تثبيت نسخة نظيفة من ويندوز 11 باستخدام ملف Windows 11 ISO يدويًا
تتضمن الطريقة الأخيرة والأكثر تطرفًا لتثبيت Windows 11 استخدام مِلَفّ ISO. هذا خاص بالحالات التي لا تعمل فيها الخطوات المذكورة في القسم أعلاه. ومع ذلك، ضع في اعتبارك أن استخدام هذا المِلَفّ يعني أنه سيتعين عليك مسح كل شيء على الـpartition الخاص باالويندوز على جهاز الكمبيوتر الخاص بك والتثبيت النظيف لنظام Windows 11. لذا تأكّد من نسخ كل شيء احتياطيًا.

الخطوة 1: أولاً، قم بالدخول إلى صفحة تنزيل Windows 11، واختر خِيار تنزيل صورة ويندوز 11 أو “Download Windows 11 Disk Image“. اختر بعد ذلك خِيار نسخة الويندوز الشاملة أو “Windows 11 multi-edition” من القائمة التي ستظهر أمامك، ثم اضغط على زر التنزيل الذي تجده أمامك باللون الأزرق. اختر اللغة الإنجليزية كخيار، متبوعًا بزر التأكيد.
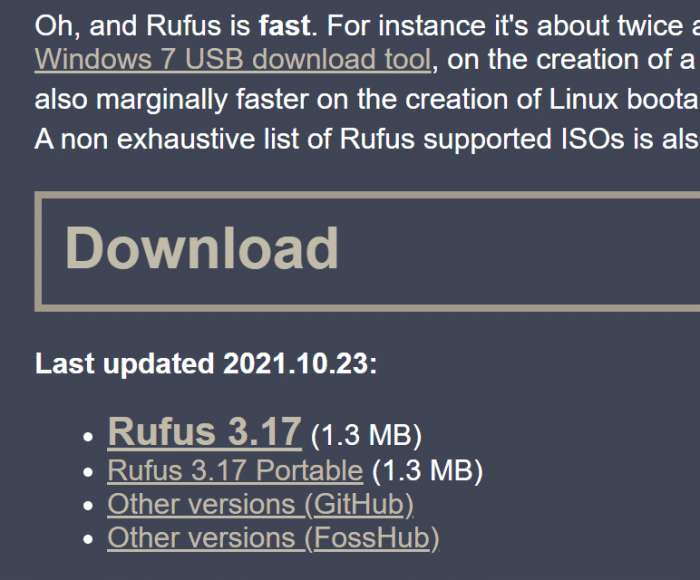
الخطوة 2: بمجرد تنزيل المِلَفّ، ستحتاج إلى تنزيل بعض البرامج الإضافية لمتابعة التثبيت النظيف لنظام Windows 11. نقترح تثبيت أداة Rufus، وهي طريقة رائعة وشائعة لإنشاء محرك تثبيت Windows 11 قابل للتمهيد.

الخطوة 3: قم بتنزيل Rufus من الموقع، وقم بتشغيلها. ستجد أمامك الآن خِيار Device، قم بتوصيل محرك أقراص USB فارغ واختره من القائمة أسفل هذا الخِيار. تأكد من أن حجم الفلاشة أكبر من 8 جيجابايت.

الخطوة 4: ضمن خِيار “Boot selection“، اختر Disk أو ISO image. ثم انقر فوق الزر “Select“. انتقل بعد ذلك إلى المكان الذي قمت فيه بحفظ ملف Windows 11 ISO وانقر فوق فتح.
الخطوة 5: تأكد من اختيارك “Standard Windows 11 installation” أو “Extended Windows 11 installation“. يعد التثبيت القياسي “Standard Windows 11 installation” لنظام التشغيل Windows 11 هو الأفضل إذا كان جهاز الكمبيوتر الخاص بك يفي بالمواصفات. إذا لم يحدث ذلك، يمكنك تجربة الخيار الموسع “Extended” لتجاوز قيود Microsoft. اترك كل شيء كما هو، ثم انقر فوق الزر “ابدأ” لتهيئة وضبط محرك الـUSB.
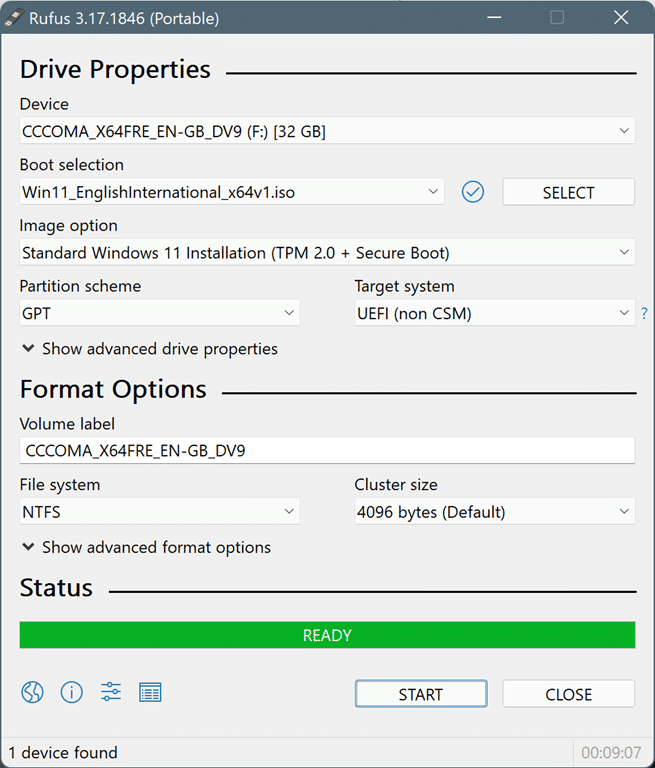
الخطوة 6: انتظر قليلاً وسيكون محرك أقراص USB جاهزًا. أغلق Rufus عند الانتهاء، وأعد تشغيل الكمبيوتر لتثبيت Windows 11 باستخدام الخطوات التي ذكرناها في القسم السابق.
والآن عزيزي القارئ أنت تملك بين يديك كل الطُرق المعروفة تقريباً لتنصيب وتحديث نظام التشغيل ويندوز 11 على جهازك الخاص…
رايكم يهمنا
اضغط هنا للتقييم
متوسط التقييم 0 / 5. عدد التقييمات 0