تشغيل البلوتوث على الكمبيوتر ويندوز 7 في خطوات
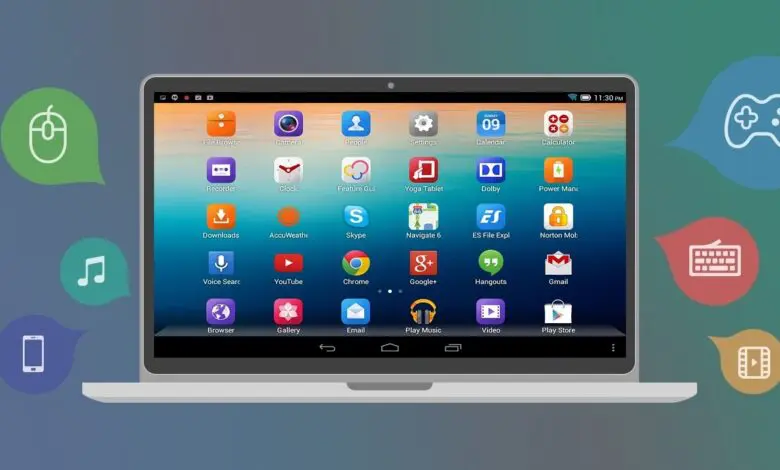
يحتاج العديد من المستخدمين إلى التعرف على خطوات تشغيل البلوتوث على الكمبيوتر ويندوز 7 حيث نجد أن معظم أجهزة الكمبيوتر واللاب توب تمتلك خاصية البلوتوث والتي لها العديد من الاستخدامات.
ولكن يواجه الكثير من الناس بعض الصعوبات في تشغيل البلوتوث توصيله بالأجهزة الأخرى، وهذا الأمر يتم بكل سهولة من خلال مجموعة من الخطوات التي لا تأخذ معك ثواني معدودة، يجب التعرف جيدًا على أن تقنية البلوتوث في جهاز الكمبيوتر مثله مثل التقنية الموجودة في الهاتف المحمول ولها نفس الإعدادات واسم الجهاز وبعض خيارات الموافقة والسماح.
استخدامات البلوتوث في الكمبيوتر

معظم أجهزة الكمبيوتر واللاب توب الحديثة تمتلك خاصية البلوتوث التي من خلالها يمكنك إتمام العديد من الاستخدامات النافعة والتي تسهل على المستخدمين مهمة نقل البيانات والملفات والصور من جهاز إلى آخر، فضلًا عن سهولة توصيل اللاب توب بالهاتف المحمول عن طريق البلوتوث بدلًا من استخدام وصلات الـ USB.
ومن الجدير بالذكر أن تشغيل البلوتوث على الكمبيوتر ويندوز 7 يوفر على المستخدم العديد من المهام وتجنب العديد من المشكلات والمخاطر التي قد تحدث من توصيل الفلاشات والهواتف باستخدام الوصلات لجهاز الكمبيوتر حيث يتلف مكان الواصلة بشكل سريع فضلًا عن سهولة انتقال الفيروسات من وإلى الجهاز.
اقرأ أيضًا: تحميل أفضل 7 برامج تسجيل الشاشة للكمبيوتر مجانًا
طريقة التأكد من وجود خاصية البلوتوث في الجهاز

من الجدير بالذكر أن هناك بعض الأجهزة القديمة التي لا تمتلك خاصية البلوتوث، وبالتالي قبل تشغيل البلوتوث على الكمبيوتر ويندوز 7 لابد من التأكد من توافر التقنية في جهازك أولًا عن طريق:
- قم بفتح جهاز الكمبيوتر الخاص بك.
- اضغط على شعار ويندوز الموجود في الشريط السفلي من زاوية الشاشة.
- سوف تظهر لك جميع الخيارات والأجهزة والبرامج المتوفرة على جهازك قم بالضغط على زر control panel.
- من تلك القائمة قم بالبحث عن خيار الإنترنت والشبكات network and internet.
- ثم قم بالضغط على خيار الاتصال بشبكة network connection.
- سوف يظهر لك طرق الاتصال بالشبكات، إذا كان الجهاز يدعم البلوتوث سوف تظهر لك كلمة Bluetooth بجانب wifi وخدمة ethernet.
خطوات تشغيل البلوتوث في ويندوز 7

بعد التأكد من أن الجهاز الخاص بك يدعم خاصية البلوتوث لابد الآن من التعرف على خطوات تشغيل البلوتوث على الكمبيوتر ويندوز 7 وتتم بكل سهولة وسرعة عن طريق الخطوات التالية:
- أولًا قم بفتح قائمة start من زر الويندوز الموجود في يسار الشريط في الأسفل.
- قم بالضغط على زر control panel.
- بعد ذلك قم في شريط البحث بالبحث عن خاصية Bluetooth وعند ظهور النتائج اختر الخاصية.
- بعد ذلك قم بالضغط على خيار تغيير إعدادات البلوتوث، من خلال زر Change Bluetooth Settings.
- قم باختيار اسم البلوتوث الخاص بجهازك هذا الاسم الذي يظهر للآخرين عند البحث عنك.
- تأكد من تفعيل السماح للاتصال بالآخرين عن طريق الضغط على Allow Bluetooth Devices To Connect to This Computer.
- قم بتفعيل خاصية التنبيه عند اتصال الأجهزة الأخرى البلوتوث الخاص بجهازك عن طريق Alert Me When a New Bluetooth Device Wants To Connect.
- بعد الانتهاء من الإعدادات قم بالضغط على زر تطبيق apply ثم الضغط على موافق ok لحفظ الإعدادات.
تشغيل البلوتوث في ويندوز 10
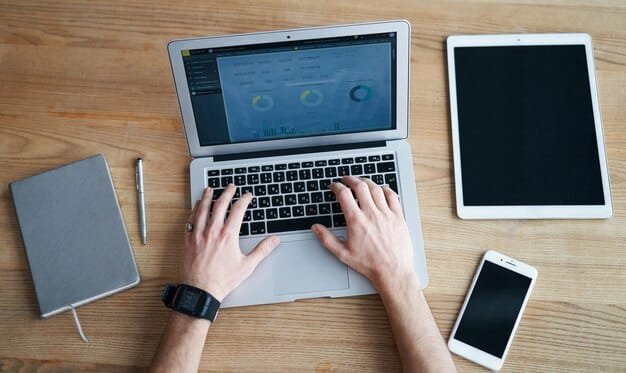
يعتبر ويندوز 10 من أنظمة التشغيل الحديثة والتي تتوفر لدى المستخدمين بكثرة، يمكنك التعرف على خطوات ويندوز 10 وهي:
- حتى تقوم بتوصيل جهازك أو هاتفك يمكنك أن تقوم بتفعيل البلوتوث أولًا من هاتفك والتأكد من كونه مرئي للجميع.
- بعد ذلك قم بتفعيل خاصية البلوتوث من جهاز الكمبيوتر، من خلال الضغط على زر الويندوز الموجود أسفل الشاشة.
- قم بالضغط على زر الإعدادات settings يأخذ هذا شكل الترس.
- بعد الدخول على قائمة الاعدادات سوف تجد كافة الخيارات وإعدادات تنظيم الجهاز بشكل عام.
- قم بالضغط على زر devices أي الأجهزة والتقنيات الموجودة في الجهاز.
- من قائمة الأجهزة قم بالضغط على زر البلوتوث والأجهزة الأخرى Bluetooth and Other Devices.
- قم بتفعيل البلوتوث ليصبح فعال ومرئي أمام الأجهزة الأخرى عن طريق الضغط على turn on.
- يمكنك اتباع نفس الخطوات مع الضغط على turn off إيقاف تشغيل البلوتوث في حالة كنت لا تريد توصيل الجهاز بأجهزة أخرى.
ضبط اعدادات البلوتوث في ويندوز 10

بعد التعرف على طريقة تشغيل البلوتوث على الكمبيوتر ويندوز 7 وويندوز 10 يذكر موقع الخبير التقني خطوات ضبط الإعدادات الخاصة بالبلوتوث عن طريق النقاط التالية:
- قم بالضغط على زر ويندوز start الموجود في أسفل الشاشة في شريط المهام على اليسار.
- قم بفتح الإعدادات الخاصة بالجهاز settings.
- بعد ذلك قم بالبحث عن خيار إعدادات الأجهزة الأخرى.
- ثم قم بالضغط على مزيد من خيارات البلوتوث More of Bluetooth Options والتي تجدها ضمن قائمة الإعدادات الإضافية.
- من تلك الخيار قم بالضغط على زر options.
- قم بتفعيل خاصية السماح برؤية الأجهزة الأخرى للبلوتوث الخاص بك، والسماح بالاتصال مع الأجهزة الأخرى من خلال Allow Bluetooth Devices To Connect To This.
- ثم الضغط على زر ok لحفظ الإعدادات.
- بعد ذلك يمكنك فتح وغلق البلوتوث بكل سهولة من خلال القائمة بدون الحاجة إلى تلك الخطوات بعد ضبط الإعدادات بالكامل.
اقرأ أيضًا: أخف وافضل محاكي اندرويد للكمبيوتر للأجهزة الضعيفة
تشغيل البلوتوث في أجهزة كمبيوتر mac OS
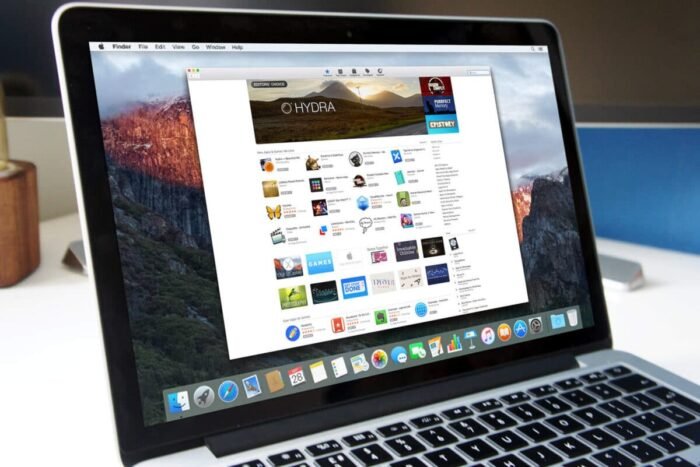
يمتلك العديد من الناس أجهزة الكمبيوتر من نظام تشغيل mac وبالتالي هناك خطوات مختلفة تمامًا عن البلوتوث وتلك الخطوات هي:
- قم بفتح جهاز اللاب توب الخاص بك.
- اضغط على زر قائمة أبل apple menu.
- بعد ذلك قم بالضغط على خيار System Preferences تفضيلات النظام باللغة العربية.
- ومنها قم باختيار البلوتوث ثم الضغط عليها وجعله مرئي وقابل للاكتشاف من الأجهزة الأخرى.
- يمكنك الانتقال بعد ذلك إلى قائمة الأجهزة والضغط على البلوتوث إن وجدته فيها، هذا يعتبر طريق أسهل من الخطوات السابقة.
- بعد ذلك سوف تظهر لك قائمة من الأجهزة القريبة منك التي يمكنك الاتصال بها.
- قم بتحديد اسم الجهاز التي تريده والضغط على زر الاقتران pair.
- عن طريق الجهاز الآخر سوف تأتي لك رسالة بطلب الاقتران، يمكنك الضغط على زر موافقة.
- بعد ذلك يمكنك بكل سهولة من إرسال واستقبال الصور والملفات وغيرها بكل سهولة ويسر.
- يمكنك اتباع تلك الخطوات السابقة مرة أخرى ولكن قم بإلغاء تفعيل البلوتوث حتى لا يكون البلوتوث فعال دومًا.
- تأكد من أن إعدادات البلوتوث وجعلها لا تقوم بالموافقة التلقائية على كافة الطلبات حتى لا يتم الاتصال بأي جهاز بشكل تلقائي بدون موافقة من الطرفين.