كيف تقوم بالتحديث إلى ويندوز 11
التحديث إلى ويندوز 11 أصبح أمراً أساسيّاً في الوقت الحالي، فلنتعرّف معاً على الطريقة

ويندوز 11 كما نعلم هو أحدث نظام تشغيل موجود في الوقت الحالي، وقد مر وقت طويل بالفعل منذ ظهوره أول مرة. لكن بالرغم من ذلك، فشركة Microsoft لا تزال تُقدّم نظام التشغيل الجديد كتحديث مجاني لمستخدمي Windows 10.
نظام تشغيل Windows 11 ليس إصدارًا صغيرًا أيضًا، وذلك نظرًا لوجود الكثير من الميزات الجديدة في نظام التشغيل التي تجعله يستحق التنزيل عند مقارنته بـ Windows 10. ولكننا اليوم لسنا بصدد التعرّف على نظام التشغيل الجديد، وإنما لنعرف معاً كيفية تنزيل نظام تشغيل ويندوز 11.
وعلى كل حال، هناك العديد من الطُرق لتنزيل Windows 11، وتثبيته. ولعل أفضل طريقة هي الانتظار للحصول عليه مجانًا عبر Windows Update على جهاز الكمبيوتر الخاص بك.
إقرأ أيضاً: حل مشكلة الواي فاي في اللاب توب ويندوز 10
طريقة (1) كيفية تثبيت ويندوز 11 بواسطة Windows Update
تُعد أبسط طريقة للحصول على ويندوز 11 هي عبر Windows Update. وستعرف عادّة أن جهازك مُستعد لتنزيل وتنصيب نظام التشغيل الجديد من خلال رسائل التحديث التي ستجدها في Windows Update. ببساطة اتبع هذه التعليمات لمتابعة التثبيت. لن تفقد أي بيانات أو ملفات على جهاز الكمبيوتر الخاص بك مع هذا الخِيار.
الخطوة 1: توجه إلى الإعدادات Settings> التحديث والأمان Update & security. ومن هناك، انقر فوق التحقق من وجود تحديثات Check for updates.
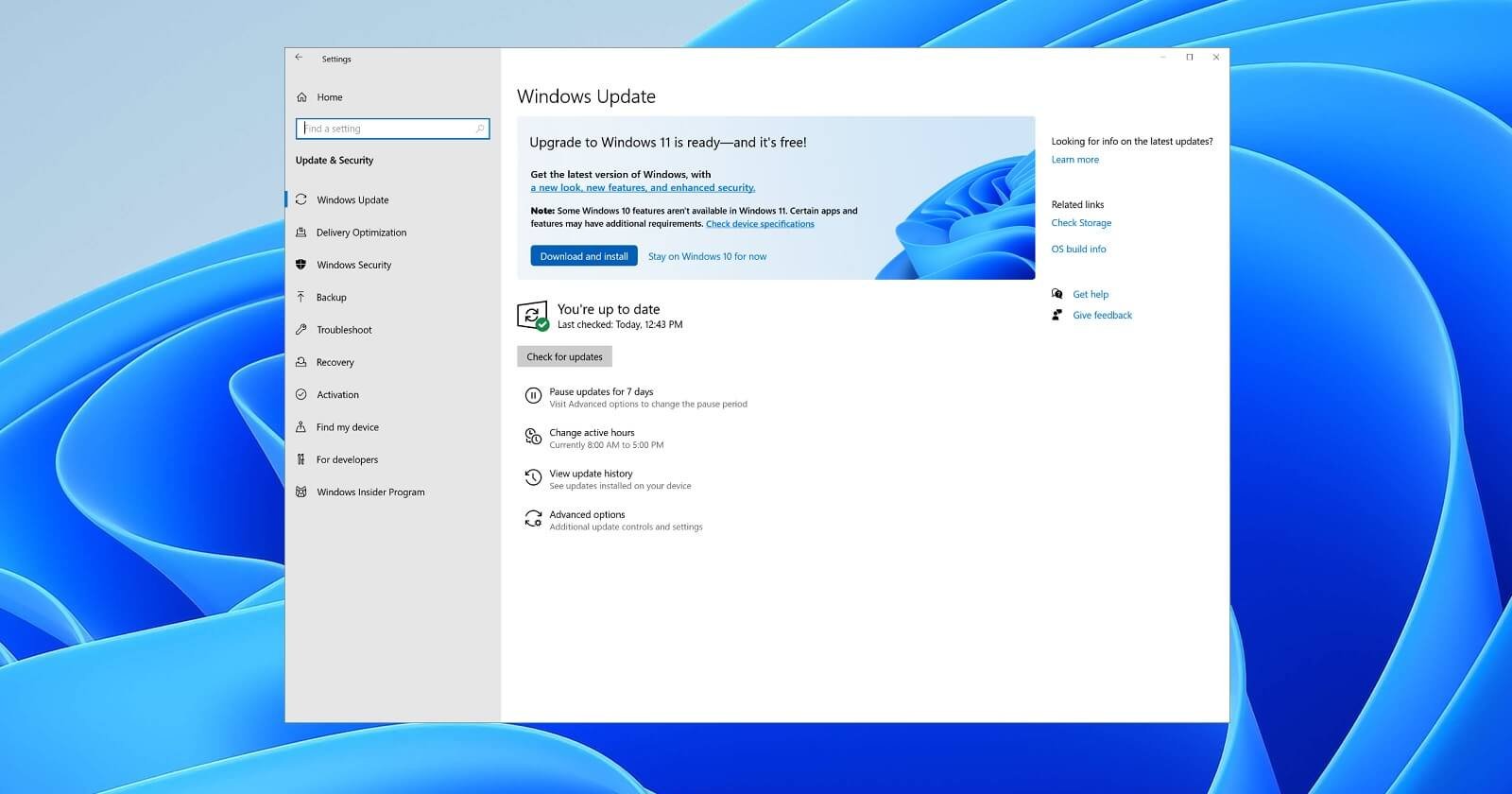
الخطوة 2: ستُلاحظ بعد ذلك أن الترقية إلى ويندوز 11 جاهزة، وهي مجانية. انقر فوق الزر الأزرق “تنزيل وتثبيت” ووافق على الشروط باستخدام زر “قَبُول وتثبيت Download and install“.
الخطوة 3: سترى بعد ذلك مكتوباً أمامك “الترقية إلى Windows 11” تظهر ضمن خِيار Windows Update، والتي ستعرض أمامك النسبة المئوية وحالة التنزيل. لذا انتظر حتى يكتمل التنزيل.

الخطوة 4: عند الانتهاء، سيُطالبك نظام التشغيل بإعادة تشغيل جهاز الكمبيوتر الخاص بك، وسيظهر لك ذلك على شكل زر أزرق. اختر خِيار إعادة التشغيل الآن “Restart now“. بعد ذلك سيستمر جهاز الكمبيوتر الخاص بك في تثبيت ويندوز 11 وسيُعاد تشغيله عدة مرات. عند الانتهاء، سيتم نقلك إلى سطح مكتب Windows 11!
طريقة (2) كيفية تثبيت ويندوز 11 من خلال Installation Assistant
في بعض الأحيان، قد لا ترى ويندوز 11 في قائمة Windows Update، وفي هذه الحالة يمكنك استخدام Windows 11 Installation Assistant بدلاً من ذلك. هذا سيُساعدك على الترقية من نظام تشغيل Windows 10 إلى نظام التشغيل الجديد. ولكن مرة أخرى -عند استخدام هذه الطريقة- سيتعين عليك التأكد من أن جهاز الكمبيوتر الخاص بك يلبي الحد الأدنى من مواصفات Microsoft. ولا تقلق، فلن تفقد أي ملفات أيضًا.
الخطوة 1: قم بزيارة موقع تنزيل Microsoft Windows 11 على الويب. والآن انظر إلى الجزء العلوي بحثًا عن خِيار Windows 11 Installation Assistant وانقر على الزر “تنزيل الآن” الأزرق.
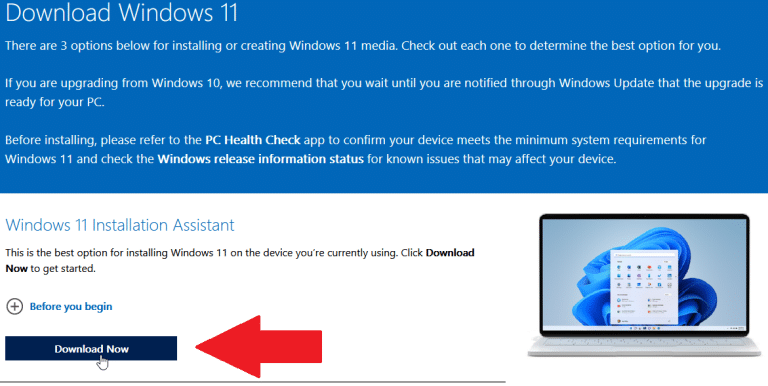
الخطوة 2: انتظر حتى يتم تنزيل الأداة الخاصّة بتحميل نظام التشغيل، وعند الانتهاء، قم بتشغيلها.
الخطوة 3: في المربع المنبثق الذي سيظهر أمامك، سيتعين عليك اختيار قَبُول وتثبيت. من الْآنَ فصاعدًا، ستكون عملية من ثلاث خطوات. انتظر حتى يتم تنزيل Windows 11 كجزء من الخطوة الأولى. قد يستغرق الأمر بعض الوقت حسب سرعة الاتصال لديك. كما أنه قد يُطلب منك الموافقة على شروط Microsoft وخدماتها، وبالطبع قُم بالموافقة وتعدّي هذه الخطوات التقليدية.
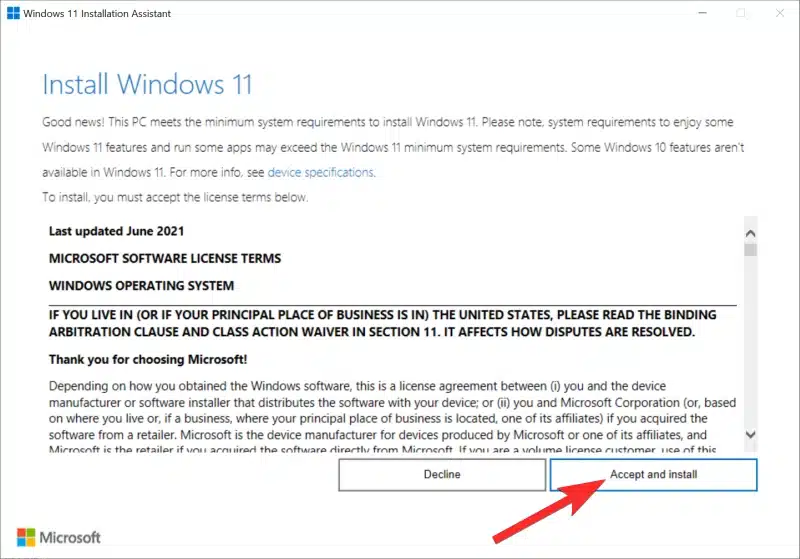
الخطوة 4: في الخطوة الثانية، سيتحقق Windows 11 من سلامة ملفات نظام التشغيل التي قُمت بتنزيلها، وفي العادة يستغرق الأمر بضع ثوانٍ.

الخطوة 5: في الخطوة الثالثة، سيُطلب منك تثبيت نظام تشغيل Windows 11 في الخلفية، قم بالموافقة ودع الجهاز يقوم بتثبيته وانتظر حتى تمام هذه الخُطوة. واعتمادًا على سرعة جهاز الكمبيوتر الخاص بك، قد يستغرق الأمر بعض الوقت – والذي عادةً ما يكون 30 دقيقة، في أقصى الحالات.
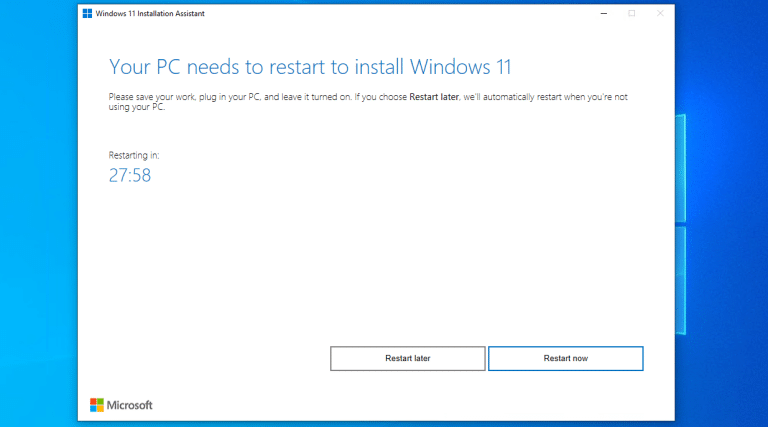
الخطوة 6: بمجرد الانتهاء من المرحلة الثالثة، انقر فوق زر إعادة التشغيل الآن “Restart now“. والآن انتظر حتى يتم إعادة تشغيل جهاز الكمبيوتر الخاص بك وتثبيت Windows 11. قد يستغرق الأمر ما يصل إلى 30 دقيقة أو ساعة بناءً على سرعة جهاز الكمبيوتر الخاص بك وقوّته العتاديّة.
الخطوة 7: أثناء تثبيت Windows 11، سترى مكتوباً “Working on updates” على شاشتك. سوف تُشير النسبة المئوية إلى التقدم. ستتم إعادة تشغيل جهاز الكمبيوتر الخاص بك عدة مرات، لذا كن صبورًا. وبمجرد الانتهاء، سيتم نقلك إلى صفحة تسجيل الدخول، ثم إلى سطح مكتب Windows 11.
كيفية تثبيت من خلال برنامَج Windows Insider
إذا لم تنجح الطريقتان المذكورتان أعلاه، فيمكنك تثبيت Windows 11 من خلال برنامَج Windows Insider. هذا هو جهد الملاذ الأخير، حيث سيقوم برنامَج Windows Insider بتثبيت (نسخة غير مستقرة، ولا تزال في حيّز التجربة والمُعاينة) من نظام تشغيل Windows 11 على جهاز الكمبيوتر الخاص بك.
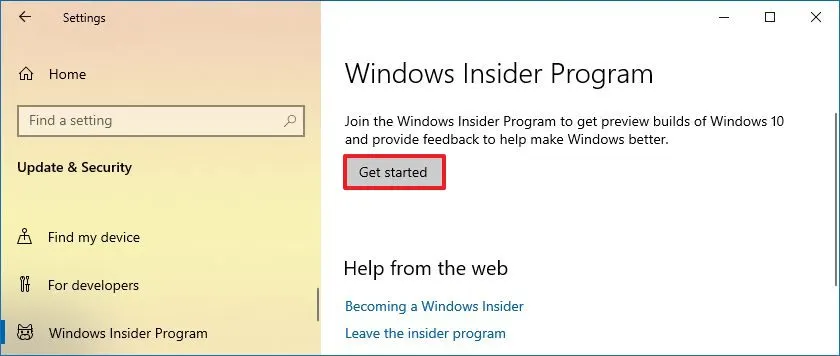
الخطوة 1: توجه إلى الإعدادات> التحديث والأمان Update & security> برنامَج Windows Insider. بعد ذلك، اربط حساب Microsoft الخاص بك. إذا كانت هذه هي تجربتك الأولى مع برنامَج Windows Insider، فستلاحظ وجود قنوات متعددة مثل: Dev، و beta، و release preview. ولكن الآن، يتم اختبار ويندوز 11 على قناتي Beta و Dev Chanel فقط. على كل حال، اختر التي تناسبك منهُما.

الخطوة 2: تعدّ القناة التجريبية “beta” واحدة من أكثر التجارِب استقرارًا لاختبار ويندوز 11. إذا اخترت الانضمام إلى هذه القناة، فلن تواجه العديد من الأخطاء والمشكلات. ولكن ضع في اعتبارك أن إصدارات القناة التجريبية لا تحدث إلا كل بضعة أسابيع. لذا فإذا كنت تريد أحدث وأروع إصدارات Windows 11 من Microsoft، فسيلزمك الانضمام إلى قناة المطورين التي تقدّم إصدارات أسبوعية وجميع الميزات الجديدة. أمّا بالنسبة لقناة “Release Preview“، فهي المكان الذي يمكنك فيه معاينة تحديث Windows 10 القادم.
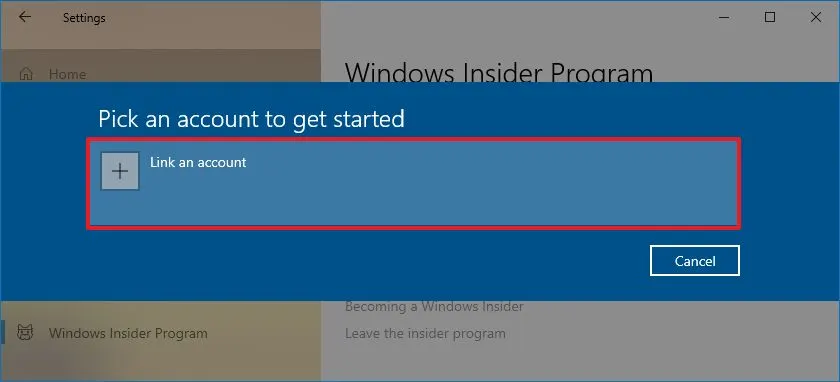
الخطوة 3: والآن، بمجرد اختيار قناة من هذه القنوات، أكد اختيارك. سيطلب منك تسجيل الدخول باستخدام حساب Microsoft، وذلك إذا لم تكن قد قمت بذلك بالفعل. وسيتم الآن إعادة تشغيل جهاز الكمبيوتر الخاص بك.

الخطوة 4: بمجرد إعادة تشغيل جهاز الكمبيوتر الخاص بك، توجه إلى الإعدادات> التحديث والأمان. من هناك، تحقق مرة أخرى من وجود تحديثات. سترى ويندوز 11 مدرجًا. اختر تنزيل وتثبيت وانتظر حتى يتم تثبيت نظام التشغيل على جهازك!