كيف يمكنك تغيير الوقت والتاريخ في ويندوز 11 بأكثر من طريقة؟
تعرف على أسهل الطرق من أجل تغيير الوقت والتاريخ في ويندوز 11

لا يختلف تغيير الوقت والتاريخ كثيرًا في ويندوز 11 عن طريقة عمل الأشياء في Windows 10. فلا يزال بإمكانك الاعتماد على لوحة التحكم القديمة الموجودة على تطبيق الإعدادات المألوف. ولكن الأمر الجديد في نظام ويندوز 11 هو لوحة Widgets الجديدة تمامًا، والتي ستُمكّنك من تعديل التاريخ والوقت وتنسيقات التاريخ والمزيد.
مع وجود Windows 11 في دائرة الضوء، من الطبيعي أن يكون لديك أسئلة. ولعل أحد أكثر الأسئلة التي أثارها المستخدمون هو كيفية تغيير الوقت والتاريخ في نظام ويندوز 11. وعلى الرغم من التجديد الشامل، إلا أن نظام التشغيل هذا لا يزال يعتمد على نفس البنية الأساسية لنظام W10. لذلك، يعد ضبط الوقت والتاريخ أمرًا سهلاً إلى حد ما، ويشبه كثيراً نظام التشغيل Windows 10. وبدون المزيد من التفاصيل والحديث، دعونا نتعمق ونرى كيف يمكن تغيير الوقت والتاريخ على Windows 11.
1. تغيير إعدادات الوقت عبر لوحة التحكم
1-انقر فوق الزر “بحث” على شريط المهام.
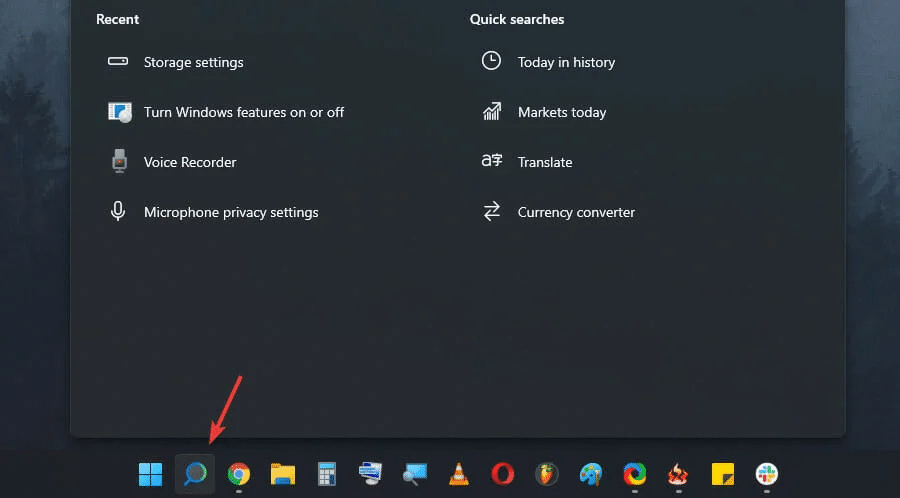
2-اكتب في مربع البحث”لوحة التحكم”واختر لوحة التحكم من قائمة النتائج.
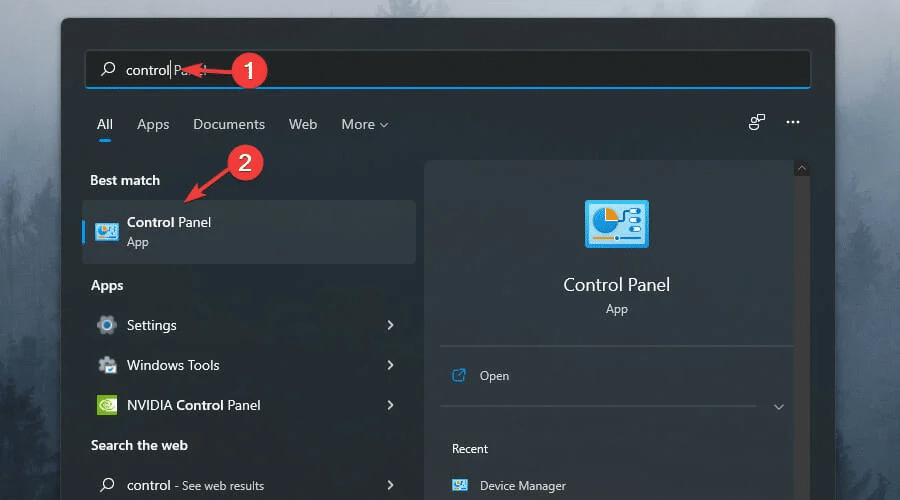
3-بعد ذلك انقر على خيار الساعة والمنطقة.
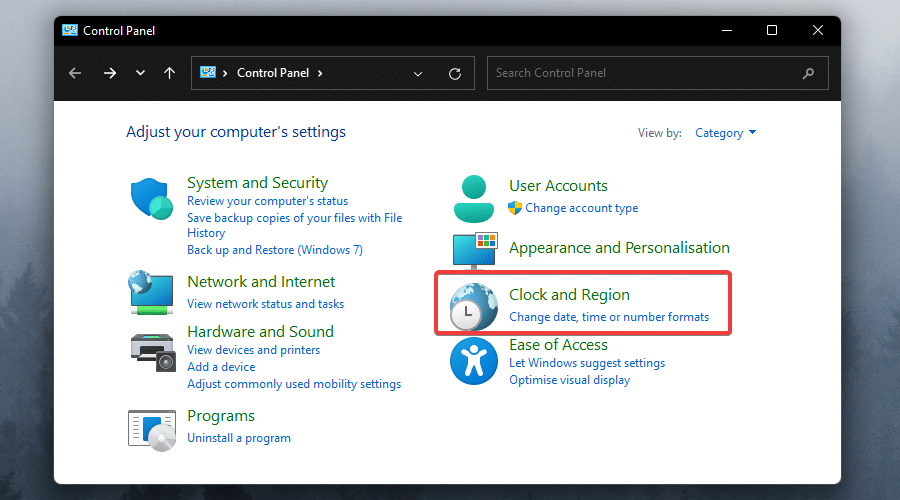
4-والآن اختر التاريخ والوقت.
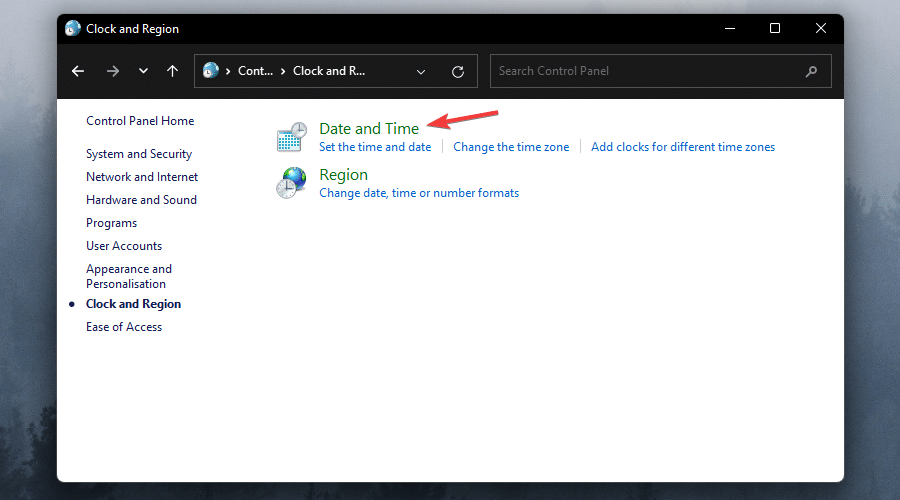
5-بعد ذلك انقر فوق الزر “تغيير التاريخ والوقت ..”.

6-ستفتح أمامك الآن قائمة التاريخ والوقت، ومنها يمكنك ضبط هذه التفاصيل حسب رغبتك.

7-وأخيرًا بعد إنهاء التعديلات، لا تنس الضغط على الزر “موافق” بمجرد الانتهاء من أجل تأكيد وتطبيق التعديلات.

بهذا نكون أنهينا الطريقة التقليدية لتغيير الوقت على Windows 11. والتي كما ترى، فإن خطواتها بسيطة وبديهية ومباشر كما هو الحال دائمًا. وتعمل بنفس الطريقة التي تعمل بها على نظام التشغيل Windows 10. وكما ترى، لا تزال لوحة التحكم مفيدة ويمكنك الاعتماد عليها لسنوات عديدة قادمة. ما لم يحدث اختراق جديد تمامًا وتقرر Microsoft التخلص منها كما حدث مع أشياء أخرى!
2. استكشف لوحة الأدوات لتغيير التاريخ والوقت من خلالها
والآن دعنا ننتقل للطريقة الثانية في دليلنا، وهي التي تستخدم الأدوات الجديدة في نظام التشغيل Windows 11.
1-انقر بزر الماوس الأيمن فوق عنصر أداة واجهة المستخدم (أو الـwidget) الخاصة بالـ”الوقت والتاريخ”الموجودة في شريط المهام على سطح مكتب Windows 11.
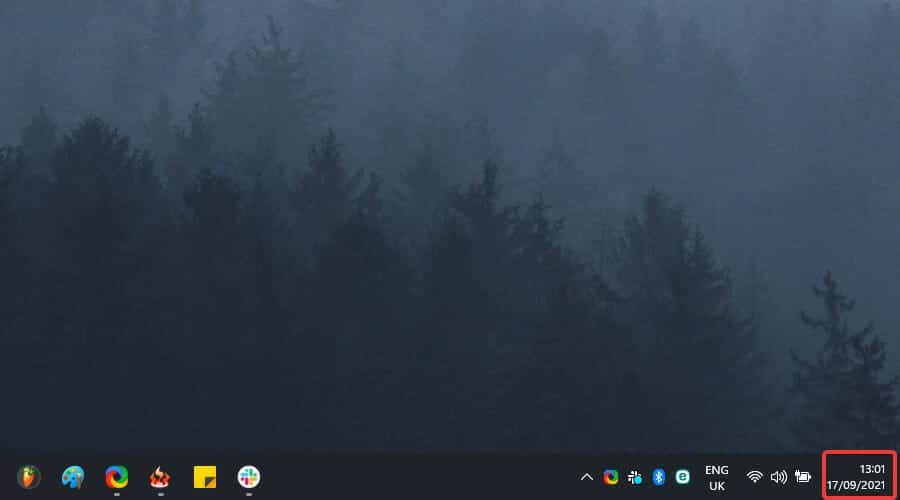
2-من القائمة المنسدلة أمامك، اختر ضبط التاريخ/الوقت، والذي سينقلك إلى شاشة إعدادات التاريخ والوقت المألوفة.
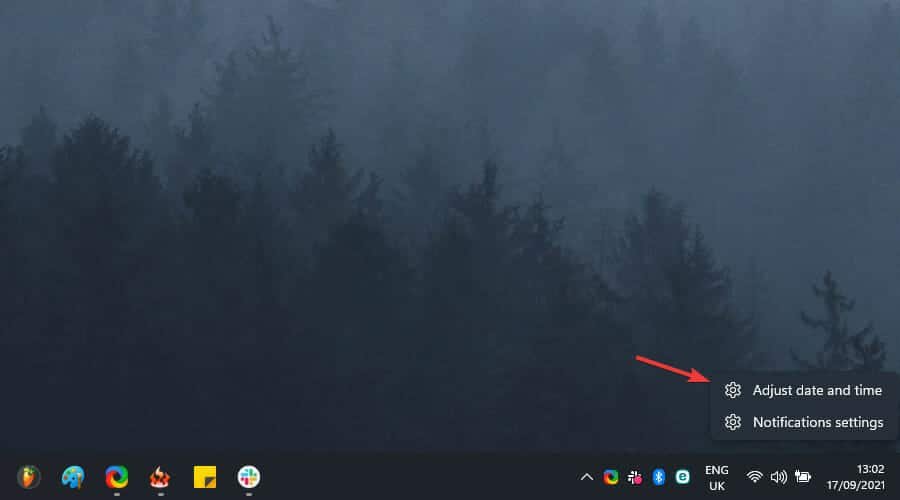
3-الآن، تأكّد من تبديل خيار ضبط الوقت التلقائي إلى وضع الإيقاف، حتى لا يتم تعديله تلقائيّاً.
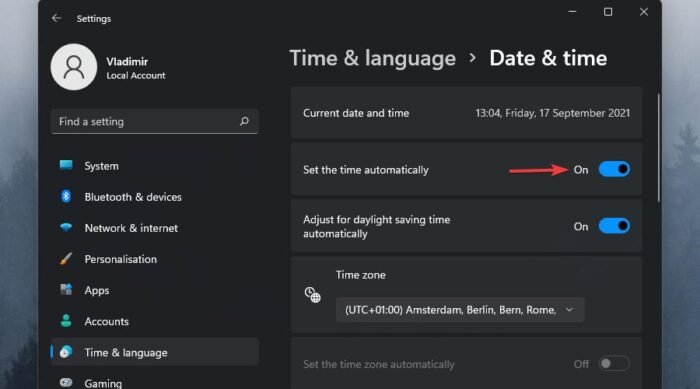
4-الخطوة التالية هي النقر فوق الزر “تغيير Change” الذي ستجده ضمن قسم “تعيين التاريخ والوقت يدويًا Set date and time manually “.
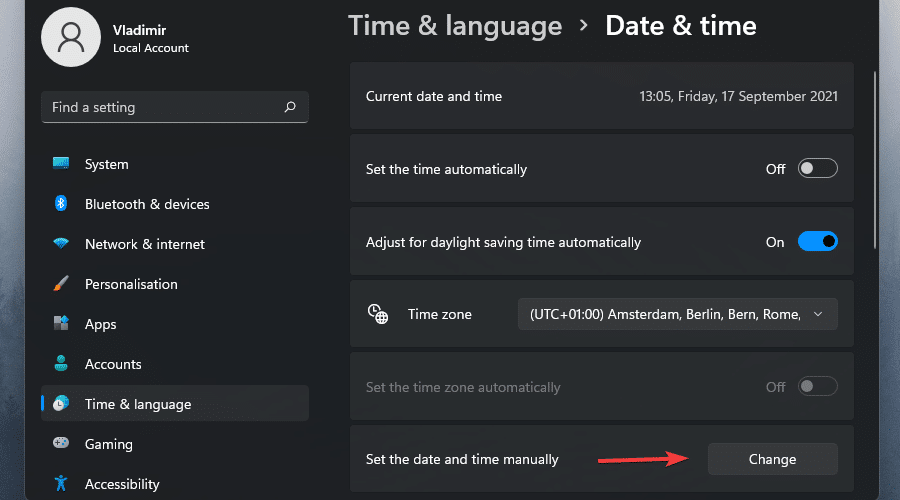
5- ستنتقل الآن إلى قائمة جديدة، والتي منها يمكنك إجراء جميع التعديلات التي تريدها.
6-وكالعادة، لا تنس الضغط على زر “تغيير” لتطبيق إعداداتك التي قمت بغييرها.
والآن، وكما ترى. لا يوفر نظام التشغيل الجديد وظائف جديدة فقط. ففي حين أن بعض الميزات لم يتم تميريرها لنظام التشغيل الجديد، فقد تمت استعادة البعض الآخر إلى مجدها السابق. ويمكننا القول أن الأدوات Widgets هي أحد تلك الأشياء التي عادت بقوة في نظام Windows 11 الجديد. والتي توفر سهولة ومتعة في التعديلات أفضل من السابق.
وكما قد تكون لاحظت، فإن الخطوات تشبه إلى حد كبير الطريقة التي يتم تغيير الوقت والتاريخ بها في Windows 10. لذا ففي نهاية المطاف، نظام التشغيل الجديد لن يضعك في الكثير من الحيرة كما قد يظن البعض. فالأمر برمّته عبارة عن بعض التعديلات هنا وهناك..



