لا شك أن الكثير منّا يستخدم الكمبيوتر الخاص به للعديد من الأغراض المتنوّعة. وهذا يشمل الكثير من الأمور مثل تصفّح الإنترنت، ومطالعة الكتب الإلكترونية، والعمل، واللعب أيضاً. ولكن بما أنّنا تطرّقنا إلى اللعب، فلابد لك من معرفة بعض الأساسيات المهمّة التي يجب عليك معرفتها، وبعض البرامج الهامّة التي يجب أن تتوافر لديك. ولعل برنامج Fraps يعتبر أحد أهم البرامج التي يجب عليك كلاعب أن تقتنيها، وذلك لمراقبة سلاسة سير جلسة اللعب الخاصّىة بك من خلال مراقبة مُعدّلات الإطارات التي تنتجها البطاقة الرسومية مع اللعبة التي تلعبها.
ومعرفة معدّلات الإطارات هو أمر مهم بشكل كبير، حيث أنها ستساعدك في معرفة إن كنت تحتاج للتعديل على بعض الإعدادات الرسومية لزيادة سرعة الإطارات، أو لشراء بطاقة رسومية جديدة كُليّاً! وعلى كُل حال، فهذا ليس مقاماً للحديث عن معدّلات الإطارات. فدعونا نبدأ إذاً في معرفة كيفية التعامل مع برنامج Fraps.
الخطوة الأولى : تنزيل برنامج Fraps
قبل أي شيء، يجب عليك بالطبع تنزيل برنامج Fraps. وذلك من الصفحة الرسمية الخاصة بالبرنامج. والتي يمكنك الوصول إليها عن طريق فتح محرك بحث Google من خلال متصفّحك، وكتابة fraps في مربع البحث أو الذهاب لهذا الرابط.
ستفتح الصفحة أمامك، مع مجموعة من التعليمات والإرشادات عن البرنامج وما هي وظيفته وكيفية استخدامه. انتقل بعد ذلك إلى الصفحة الخاصة بتنزيل البرنامج أو download والتي بداخلها ستجد رابط تحميل البرنامج بأحدث نسخة متوفّرة له في وقت بحثك.
الخطوة الثانية : تنصيب برنامج Fraps
بعد أن تقوم بتنزيل البرنامج، ستحتاج بالطبع إلى تنصيبه، وهي خطوة بسيطة للغاية. اذهب للمكان الذي قمت بتنزيل ملف البرنامج فيه، وقم بفتح هذا الملف. سيبدأ البرنامج بعدها بعض خطوات التنصيب البسيطة. أتممها، وقم بعدها بفتح البرنامج، لتظهر أمامك النافذة الرئيسية الخاصة به.
شرح نوافذ البرنامج
بمجرد أن تقوم بفتح البرنامج، ستجد أمامك أربعة نوافذ هي:
نافذة General : وهي النافذة الرئيسية التي ستجدها أمامك. ومن هذه النافذة يمكنك أن تقوم بضبط الإعدادات الأساسية للبرنامج مثل أن يبدأ البرنامج بالعمل بمجرّد أن يتم تشغيل الكمبيوتر. وأيضاً أن يتم تصغير البرنامج ليعمل في وضعية بجوار الساعة عند التصغير. أو أن يعمل مباشرة بمجرد تشغيله بجوار الساعة دائماً.

نافذة FPS : هذه هي النافذة الثانية في البرنامج، وهي مُخصّصة لقياس الإطارات. ففي هذه النافذة ستجد خيار يسمح لك بتحديد المجلد الذي سيتم حفظ الاختبارات فيه (benchmarks). وأيضاً يوجد فيها خيار تحديد الزر الذي يبدأ عملية تسجيل معدّلات الإطارات وقياسها Benchmark hotkey. وهذا الخيار بمجرد الضغط عليه يعمل على تسجيل معدلات الإطارات في الثانية حتى يتم الضغط عليه مرة أُخرى. أو أن يتوقف بعد مدّة معيّنة من الوقت (وهي المدّة التي ستجدها الموجودة في أسفل الشاشة بجانب خيار Stop benchmark after ويمكنك تغييرها). وبعد ذلك سيقوم التطبيق بعمل جدول يقوم بعرض معدل الإطارات الأعلى والأقل والمتوسّطة لفترة الاختبار.
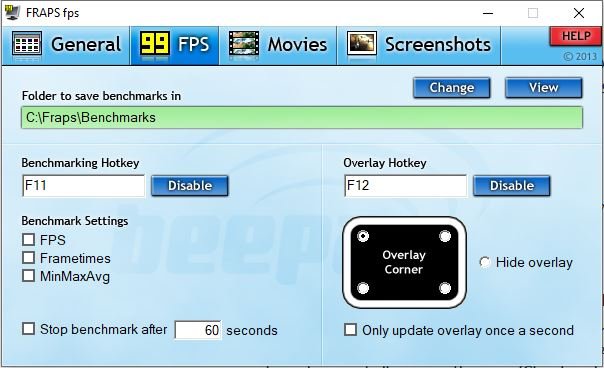
ستجد أيضاً في هذه النافذة خيار أو زر Overlay Hotkey، الذي يقوم بتحديد مكان عرض الإطارات على زوايا الشاشة المختلفة حسب تفضيك. أو حتى إخفاءها تماماً، وخيار تحديث العرض كل ثانية.
نافذة Movies : هذ النافذة الثالثة في البرنامج، وفيها يمكنك تسجيل مقطع فيديو للعب. وستجد فيها العديد من الإعدادات أيضاً. حيث ستجد خيار البدء في تسجيل الفيديو. وتحديد إعدادات التسجيل المُختلفة، كخيار تقسيم الحجم كلما زاد حجم الفيديو عن 4GB. وخيار معدّل العرض 60fps أو أقل، وحجم العرض Full-Size أم Half-Size.
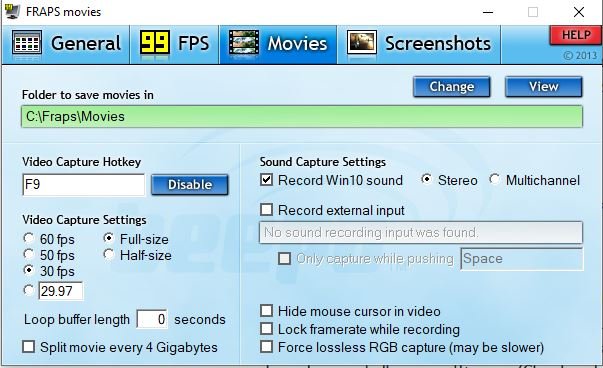
ستجد في نفس النافذة أيضاً خيارات الصوت المُختلفة. مثل تسجيل صوت ويندوز 10، ونوع الصوت المُسجّل Stereo أم Multichannel، أو التسجيل من مصدر خارجي. كما ستجد خيارات فرعية، مثل خيار إخفاء مؤشّر الفأرة، وخيار قفل معدّل الإطارات أثناء التسجيل.
نافذة Screenshot : يُمكّنك من خلال هذه النافذة أخذ صور أثناء اللعب، وتحديد مكان حفظ الصور والزر المسؤول عن التقاط الصور ونوعية وامتداد الصور. كما يمكنك تحديد إظهار معدّل الإطارات في الصورة أم لا، وتحديد تكرار أخذ الصور كل فترة محدّدة، وتحديد هذه المدّة.

هل أنت بحاجة إلى Fraps؟
حسناً، كما أشرت في بداية المقال. يعد برنامج Fraps وما يشبهه من برامج قياس الأداء هي إحدى البرامج المهمّة للغاية لأي شخص يريد الدخول في عالم الألعاب، ويريد التأكّد من أن كل شيء يعمل على أكمل وجه. ولكن بالرغم من ذلك، فالبرامج بالنسبة لي يعتبر من البرامج البسيطة للغاية. لذا فهو جيد لهؤلاء المبتدئين في عالم الألعاب، ولا يريدون الدخول في الكثير من التفاصيل التقنية الأخرى التي قد توفّرها برامج أخرى. فاختر ما يناسبك!
