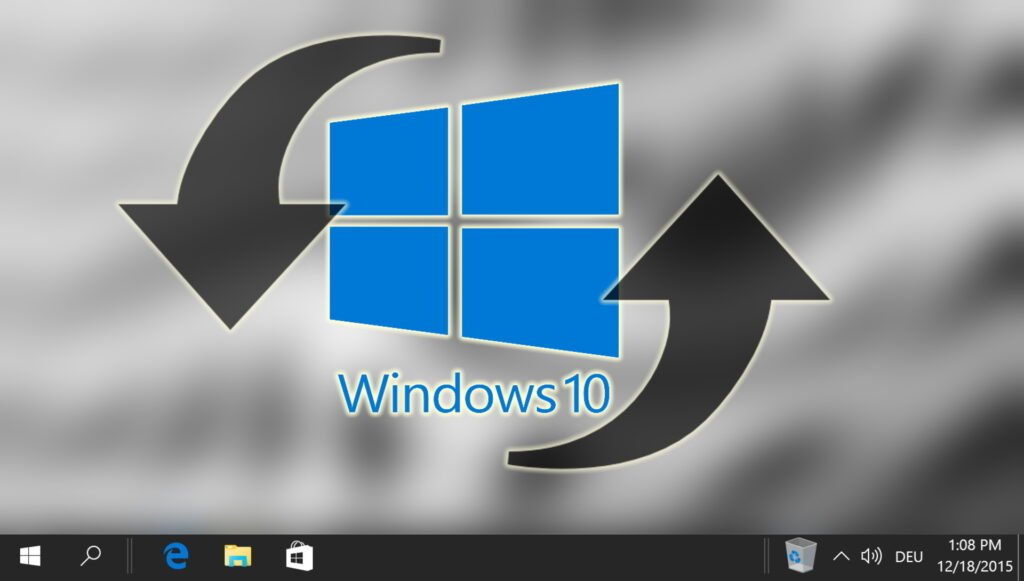قد تلاحظ في بعض الأحيان أن جهاز الكمبيوتر الخاص بك يعمل بشكل أبطأ من المعتاد. أو أن بعض البرامج لا تعمل بشكل صحيح؟ وفي هذه الحالة عادة، فأنت بشكل واضح تعاني من مشكلة في جهاز الكمبيوتر الخاص بك. ولكن بدلاً من الذهاب به إلى محل لإصلاح الكمبيوتر، دعني أخبرك بطريقة قد تتمكن من خلالها من إصلاح المشكلة، عن طريق عمل إعادة ضبط المصنع لنظام التشغيل.
إذا كان الأمر كذلك، يمكنك توفير المال على تكاليف الإصلاح، مع الحفاظ على جهاز الكمبيوتر الخاص بك في حالة الذروة.
ما هي إعادة ضبط المصنع لنظام التشغيل؟
يُعرّف موقع Techopedia عملية إعادة ضبط المصنع على أنها إزالة بيانات المستخدم من جهاز إلكتروني واستعادتها إلى إعدادات المصنع. وعادةً ما يقوم الأشخاص بإعادة ضبط إعدادات المصنع لأجهزة الكمبيوتر الخاصة بهم إما لإصلاح مشكلة أو إزالة جميع بياناتهم من الجهاز.
لماذا قد تحتاج إعادة ضبط المصنع لجهاز الكمبيوتر الخاص بك؟
بالرغم من أن معظم الأشخاص يعيدون ضبط إعدادات المصنع لأجهزة الكمبيوتر الخاصة بهم فقط عندما يواجهون مشاكل. أو لم يعودوا بحاجة إلى أجهزتهم، فهناك حالة للقيام بذلك في كثير من الأحيان، كمرة كل ستة أشهر مثلاً!
عند استخدامك الكمبيوتر الخاص بك، فإنه يقوم بتخزين البيانات لاستخدامها أثناء العمل. بعض البيانات، مثل Word أو مستندات Google وغيرها من البيانات التي نقوم بتخزينها. ولكن في المقابل، هناك قائمة طويلة من البيانات التي يتم تخزينها بأجهزة الكمبيوتر بدون علمنا.
هذه البيانات تشمل:
- تاريخ التصفح
- سجل البحث
- مشاركات وسائل التواصل الاجتماعي
- توثيق الحفظ الآلي
- ملفات النسخ الاحتياطي المؤقتة
وبالرغم من أن تخزين كل هذه البيانات قد يكون مفيدًا لتشغيل جهاز الكمبيوتر الخاص بك. إلا أنها قد تؤدي إلى بعض المشكلات. وبمرور الوقت، سيؤدي تراكم البيانات إلى إبطاء الكمبيوتر بالكامل. ولعل الأمر الأخطر هنا هو أن هذه البيانات أكثر عرضة للسرقة من قبل البرامج الضارة أو برامج التجسس أو الهاكرز.
وبسبب ذلك، تعتبر عملية إعادة ضبط المصنع للكمبيوتر إلى تحسين أدائه والأمان الخاص به بشكل كبير.
اقرأ أيضاً: كيف تقوم بتنصيب نسخة نظيفة من ويندوز 11
إعادة ضبط المصنع لنظام التشغيل Windows 10
عملية إعادة ضبط المصنع ستؤدي إلى مسح جميع بياناتك الموجودة في partition نظام التشغيل. لذا فمن الأفضل عمل نسخة احتياطية من البيانات الخاصة بك هناك قبل بدء العمل.
بعد ذلك قم بالآتي:
اضغط على زر “ابدأ أو start”، الذي يكون على هيئة شعار Windows في شريط المهام. وذلك لفتح قائمة “ابدأ”.

ستجد أمامك ترس الإعدادات في الزاوية السفلية اليسرى من القائمة المنبثقة، لتنتقل إلى نافذة الإعدادات.

حدد خيار التحديث والأمان في نافذة الإعدادات.

بعد ذلك اختر “استرداد” من القائمة الموجودة يسار الشاشة. هذا سيؤدي إلى فتح صفحة الـrecovery في نافذة الإعدادات.
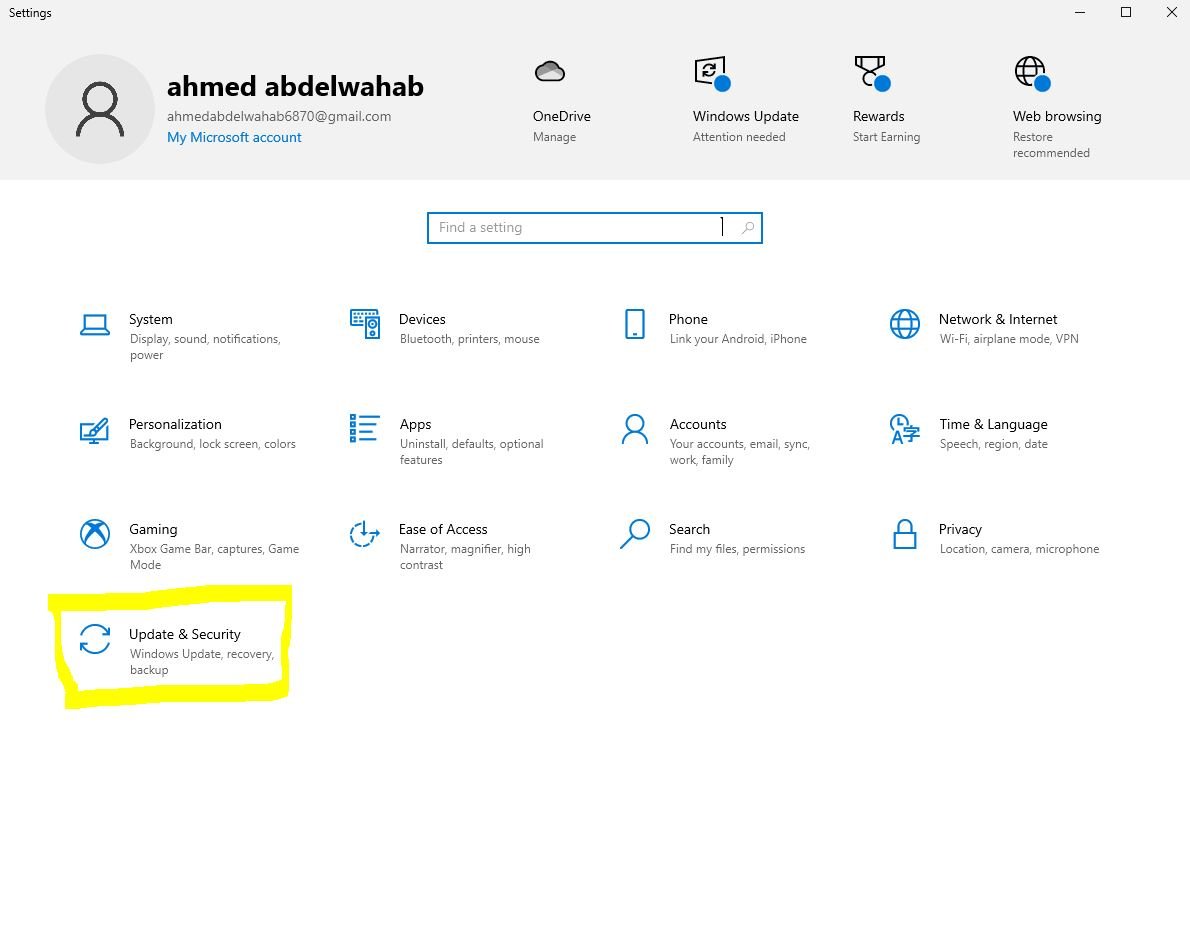
والآن اضغط على زر البدء للبدء في عملية إعادة ضبط المصنع. وسيؤدي هذا إلى فتح نافذة إعادة الضبط لهذا الكمبيوتر، ومنا ستبدأ العملية.
كل ما عليك فعله الآن هو تحديد الخيار الذي تريد التقدم من خلاله:

حيث يمكنك الاحتفاظ بملفاتك، أو إزالة كل شيء. حيث سيترك خيار “الاحتفاظ بملفاتي أو Keep my files” ملفاتك الشخصية كما هي. ولكن سيقوم بمسح بيانات التطبيقات والإعدادات إلى وضعها الافتراضي. في حين سيقوم خيار “إزالة كل شيء remove everything” بإعادة نظام التشغيل Windows 10 إلى إعدادات المصنع الخاصة به.
والآن بعد تحديد الاحتفاظ بملفاتك أو إزالتها، ستعرض لك النافذة التالية -الخاصة بإعادة ضبط المصنع- ما سيحدث بمجرد أن تقوم بتأكيد عملية إعادة الضبط. يمكنك الآن أن تُحدد التالي لمتابعة العملية، أو اختيار رجوع للعودة إلى الاختيار السابق. ويمكنك تحديد “إلغاء الأمر” لإنهاء العملية.
ولكن بما أننا هنا للقيام بإعادة الضبط، فقم بتحديد إعادة تعيين لبدء إعادة ضبط المصنع.
إذا تم قفل جهاز الكمبيوتر الخاص بك أو لم يقم نظام Windows بالتمهيد بشكل صحيح. فيمكنك الوصول إلى نافذة إعادة تعيين جهاز الكمبيوتر هذا عن طريق تحديد “استكشاف الأخطاء وإصلاحها” في أداة بدء التشغيل المتقدمة.
وفي حال كنت لا تعلم، يمكنك الوصول إلى أداة “بدء التشغيل المتقدمة Advanced Startup Tool “، إما عن طريق: إعادة تشغيل الكمبيوتر والضغط على مفتاح ،Shift أو فصل وإعادة تشغيل الكمبيوتر ثلاث مرات.